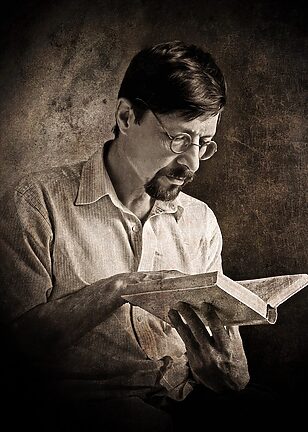Welcome to the wonderful world of Adobe Reader on Android! Adobe Reader is a powerful and versatile app that allows you to view, annotate, and sign PDF documents on your Android device. Whether you're a student, professional, or just someone who loves to read, Adobe Reader is here to make your life easier.
In this guide, we will explore 10 tips and tricks to optimize your experience with Adobe Reader on Android. From handy shortcuts to hidden features, we've got you covered. So grab your device, get comfortable, and let's dive right in!
Table of Contents
1. Customize Your Toolbar
2. Use the Search Bar Effectively
3. Collaborate with Others
4. Take Advantage of Annotation Tools
5. Utilize the Night Mode
6. Enable Text-to-Speech Feature
7. Utilize Keyboard Shortcuts
8. Use Adobe Scan Integration
9. Take Control of your Document Organization
10. Sign Documents with Ease
1. Customize Your Toolbar
Gone are the days of struggling to find the right tool in a cluttered toolbar. With Adobe Reader, you can customize your toolbar to keep your most-used tools at your fingertips. Simply tap the three dots at the top-right corner of the screen, select "Customize Toolbar," and drag and drop your preferred tools. Make it your own!
2. Use the Search Bar Effectively
Have you ever spent way too much time looking for a specific word or phrase in a lengthy document? Fear not, for the search bar is here to save the day! Tap the magnifying glass icon at the top-right corner of the app, enter your search query, and Adobe Reader will locate all instances in seconds. It's like having a personal guide with an impeccable memory!
3. Collaborate with Others
Collaborating on projects, assignments, or group work has never been easier. With Adobe Reader, you can share PDFs with others and even collaborate in real-time. Simply tap the share icon, select your preferred sharing method, and watch the magic happen. It's like a online teamwork extravaganza!
4. Take Advantage of Annotation Tools
Make your PDFs come alive with annotations! Adobe Reader offers a range of annotation tools such as highlighters, text boxes, and sticky notes, allowing you to mark up your documents and add your own personal touch. It's like scribbling in the margins of a book, but way more organized and socially acceptable!
5. Utilize the Night Mode
Reading in the dark with a blindingly bright screen can be quite the challenge. But fear not, night mode is here to save your eyes! Adobe Reader's night mode changes the background color to a soothing dark shade, providing a more comfortable reading experience. It's like having a cozy reading nook, right in your hands!
6. Enable Text-to-Speech Feature
Need a break from reading? Let Adobe Reader do the talking! Enable the text-to-speech feature, sit back, and listen as your PDFs are read aloud. It's like having your own personal audiobook narrator, always ready to entertain you!
7. Utilize Keyboard Shortcuts
If you're a fan of efficiency and want to take your Adobe Reader experience to the next level, try using keyboard shortcuts. Simply connect a physical or online keyboard to your Android device and unleash the power of shortcuts. It's like having a secret code to unlock productivity!
8. Use Adobe Scan Integration
With Adobe Scan integration, you can easily turn physical papers and documents into digital PDFs. Capture a photo of a document using Adobe Scan, and it will seamlessly integrate with Adobe Reader, allowing you to view and edit the scanned document. It's like having a pocket-sized scanner that fits in your phone!
9. Take Control of your Document Organization
Imagine having your PDFs neatly organized, just like a well-curated music playlist. Adobe Reader allows you to create folders, rename files, and even move documents between folders. Stay organized and find your files with ease. It's like Marie Kondo-ing your digital life!
10. Sign Documents with Ease
Gone are the days of printing, signing, and scanning documents. With Adobe Reader, you can easily sign PDFs using the built-in signature tool. Simply tap the pen icon, create or import your signature, and place it in the desired location. It's like having your autograph on demand!
FAQs
Q: Can I use Adobe Reader offline?
A: Absolutely! As long as you have downloaded the PDFs you want to view, you can access them offline, no internet connection required.
Q: Can I sync my documents across devices?
A: Yes, you can sync your Adobe Reader documents across different devices using Adobe Document Cloud. This allows you to access your files from anywhere, at any time.
Q: Is Adobe Reader compatible with other PDF apps?
A: While Adobe Reader is a powerful PDF app on its own, it is also compatible with other PDF apps. You can easily open PDFs from other apps in Adobe Reader for a seamless reading and editing experience.
Q: Can I password-protect my PDFs?
A: Yes, Adobe Reader allows you to set password protection on your PDFs to ensure their security. Simply tap the lock icon, set your desired password, and your PDF will be safe and sound.
We hope these tips and tricks have opened up a world of possibilities for you in Adobe Reader on Android. Remember, the app is here to enhance your reading, productivity, and collaboration experience, so don't hesitate to explore and experiment. Happy reading, annotating, and PDF-ing!