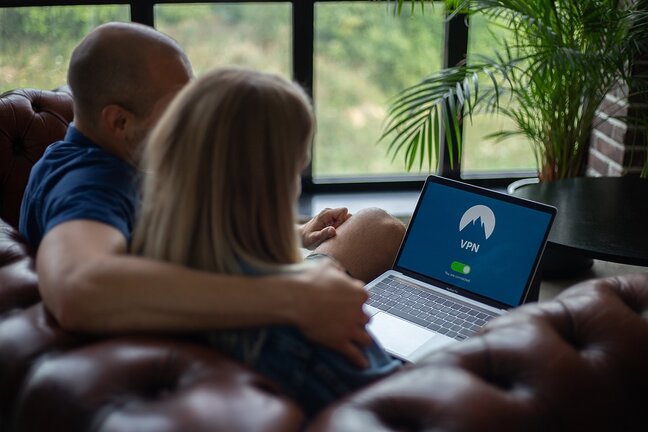Table of Contents
- Tip 1: Customize your Google guide
- Tip 2: Use Google Search for quick answers
- Tip 3: Enable Google Voice Typing
- Tip 4: Utilize Google Maps for navigation
- Tip 5: Manage your Google Account settings
- Tip 6: Secure your device with Google Play Protect
- Tip 7: Explore the Google Play Store
- Tip 8: Use Google Photos for easy storage and organization
- Tip 9: Backup and restore your data with Google Drive
- Tip 10: Explore Google's other useful apps
Tip 1: Customize your Google guide
Google guide is an intelligent personal guide developed by Google and available on Android devices. You can customize it according to your preferences:
- Change the voice: Open Google guide settings, go to Preferences, and select the voice of your choice.
- Teach your guide: Use the "Hey Google" or "OK Google" voice commands to train your guide for better recognition.
- Enable/disable features: Explore the guide settings to enable or disable features like reminders, routines, and more.
Tip 2: Use Google Search for quick answers
Google Search is a powerful tool that can provide instant answers to your queries:
- Access Google Search by tapping on the search bar at the top of your home screen or by using the Google app.
- Enter your query and let Google Search provide you with relevant information, including web results, images, and more.
- Utilize voice search: Tap the microphone icon or say "OK Google" to perform a voice search.
Tip 3: Enable Google Voice Typing
Google Voice Typing allows you to dictate text messages, emails, or any other text input field:
- Open the keyboard on your device and tap the microphone icon.
- Grant necessary permissions if prompted.
- Start speaking, and Google will transcribe your speech into text in real-time.
Tip 4: Utilize Google Maps for navigation
Google Maps provides detailed maps, real-time traffic updates, and turn-by-turn navigation:
- Search for a specific location, address, or establishment in the search bar.
- Get directions: Tap the car icon to enter the navigation mode and follow the voice instructions.
- Explore nearby places: Use the Explore tab to find restaurants, gas stations, and other points of interest.
Tip 5: Manage your Google Account settings
Ensure your Google Account settings are personalized and secure:
- Open the Settings app on your Android device and select "Google".
- Tap on your Google Account to access various settings, including account sync, privacy, and security options.
- Review and adjust the settings according to your preferences.
Tip 6: Secure your device with Google Play Protect
Google Play Protect helps keep your device safe from malicious apps:
- Open the Google Play Store app and tap the menu icon (three horizontal lines) in the top-left corner.
- Select "Play Protect" from the menu.
- Enable "Scan device for security threats" to regularly scan your device for potential risks.
Tip 7: Explore the Google Play Store
The Google Play Store is your gateway to a vast collection of apps, games, movies, and more:
- Open the Google Play Store app from your home screen.
- Browse different categories or use the search bar to find specific apps or content.
- Tap on an app to view details, reviews, and install it on your device.
Tip 8: Use Google Photos for easy storage and organization
Google Photos allows you to back up, organize, and share your photos and videos:
- Download the Google Photos app from the Play Store if it's not already installed.
- Open the app and sign in with your Google Account.
- Enable backup and sync to automatically back up your photos and videos to the cloud.
- Use the search bar to find specific photos or create albums for better organization.
Tip 9: Backup and restore your data with Google Drive
Google Drive allows you to store and access your files, documents, and more:
- Open the Google Drive app from your app drawer.
- Sign in with your Google Account if required.
- Upload files by tapping the "+" icon or create new documents using Google's productivity apps.
- Enable backup and sync to ensure your important data is safely stored in the cloud.
Tip 10: Explore Google's other useful apps
Google offers a wide range of helpful apps for various purposes:
- Discover and try out apps like Google Calendar, Google Keep, Google Chrome, Google Translate, and more.
- Visit the Google Play Store and search for these apps to download and install them on your device.
- Explore the features and functionalities of each app to enhance your Android experience.
By utilizing these tips, you can master Google for Android and make the most out of its features and capabilities!