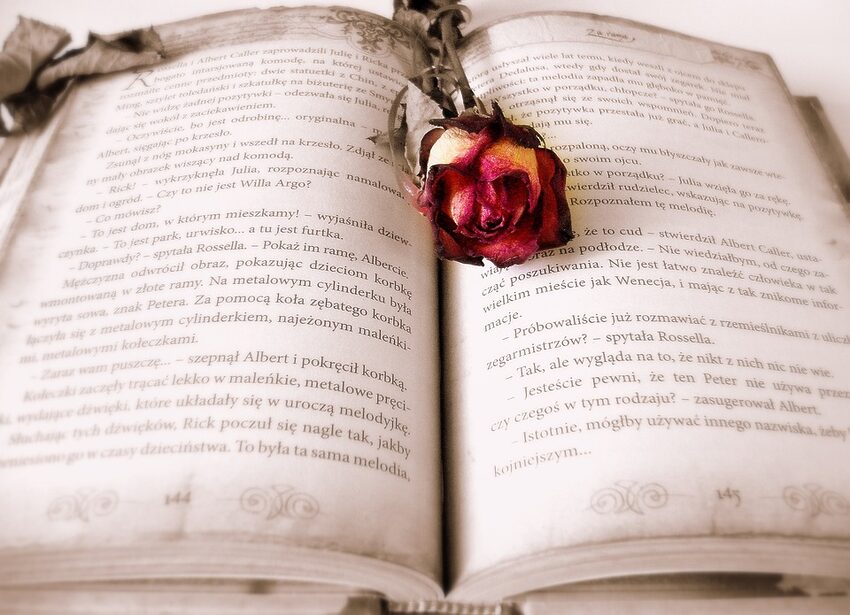Introduction
Welcome to the comprehensive guide on advanced features and hidden gems in Google Play Books for Android. Google Play Books is a versatile e-reading app that allows you to enjoy a vast collection of eBooks and audiobooks on your Android device. In this guide, we will delve into some of the lesser-known features and tips that will enhance your reading experience. From customization options to powerful search tools, we've got you covered! So, let's dive in and uncover the hidden treasures within Google Play Books.
Table of Contents
1. Customization
2. Notes and Highlights
3. Smart Search
4. Built-In Dictionary
5. Night Mode
6. Family Library
7. FAQs
1. Customization
Google Play Books offers a range of customization options to tailor your reading experience to your preferences. To access these settings, open a book and tap the center of the screen to reveal the reading controls. From there, tap on the "Aa" icon for the following customization options:
Font and Text Size:
Select from a variety of fonts and adjust the text size to optimize readability. Experiment with different font styles to find the one that suits your taste.
Themes:
Personalize your reading experience by choosing a theme. Whether you prefer the classic look of sepia or the modern feel of a dark background, there's a theme that's just right for you.
Brightness:
Tap on the sun icon to adjust the brightness. You can manually slide the bar or use the auto-brightness toggle to let your device adjust it for you.
2. Notes and Highlights
Taking notes and highlighting important sections are essential for active reading. Google Play Books provides intuitive ways to annotate your eBooks. To create a note or highlight, follow these steps:
Highlighting:
Glide your finger over the text you want to highlight and release. A menu will appear allowing you to choose the highlight color. You can then add a note to the highlighted section by tapping on the highlighted text.
Notes:
To add a note to a specific section, press and hold the desired text. Select "Add note" from the menu that appears. You can also attach labels to your notes for easy organization and future reference.
3. Smart Search
Google Play Books comes equipped with a powerful search feature that enables you to quickly find specific content within your library. Here's how you can make the most of it:
Book Search:
Access the search bar by tapping the magnifying glass icon at the top-right corner of the library screen. Enter keywords, book titles, or even character names to instantly locate the desired content.
Advanced Search:
Tap on the search bar, and below the keyboard, you'll find the "Advanced" option. Here, you can refine your search by specifying the author, publisher, or publication date. This feature is nifty when you're looking for a particular edition or a specific range of titles.
4. Built-In Dictionary
Forget flipping through the pages of a physical dictionary! Google Play Books integrates a built-in dictionary that allows you to quickly look up the meaning of unfamiliar words within the app. Here's how to access it:
Word Meaning:
Tap and hold on any word to highlight it. A pop-up will appear with the option to "Define." Tap on it, and the app will instantly display the definition, synonyms, and even example sentences. Expand your vocabulary without leaving your book!
5. Night Mode
Reading in low light conditions can strain your eyes. Luckily, Google Play Books offers a convenient Night Mode feature for comfortable reading during nighttime. Here's how to activate it:
Enable Night Mode:
To activate Night Mode, tap the center of the screen to reveal the reading controls. Tap on the moon icon, and the background will transform into a soothing dark shade, reducing eye strain and providing a pleasant reading experience.
6. Family Library
Sharing is caring, and with Google Play Books, you can share your purchased eBooks or audiobooks with your loved ones through the Family Library feature. Here's how to set it up:
Family Library Setup:
Open the Google Play Store app and tap the three horizontal lines in the top-left corner to open the menu. Scroll down and select "Account," then tap on "Family" and follow the instructions to set up your Family Library. Once configured, you can share eligible items with up to five family members.
FAQs
Q: Can I read books offline?
Absolutely! Google Play Books allows you to download your books and audiobooks to read or listen to offline. Just make sure to download them while you have an internet connection.
Q: How do I sync my progress across devices?
When signed in with your Google account, Google Play Books automatically syncs your progress, notes, and bookmarks across devices. Start reading on one device, and pick up right where you left off on another.
Q: Can I upload my own eBooks to Google Play Books?
Unfortunately, Google Play Books no longer supports the uploading of personal eBooks. However, you can still upload and access your personal eBooks on the Google Play Books website.
Congratulations on uncovering the advanced features and hidden gems of Google Play Books for Android! With these tips, your reading experience will be elevated to new heights. So go forth, discover new worlds, and immerse yourself in the joy of reading with Google Play Books. Happy reading!