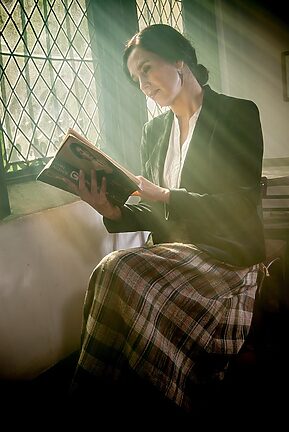Welcome to the help guide for customizing and personalizing your Adobe Reader experience on Android! Adobe Reader is a powerful mobile application that allows you to view, edit, and annotate PDF documents on your Android device. In this guide, we will explore various customization options and features that can enhance your reading experience. Whether you're a student, professional, or simply enjoy reading digital documents, this guide will walk you through the steps to tailor Adobe Reader to your liking.
Table of Contents
1. Customize Viewing Options
2. Organize Documents
3. Personalize Annotations
4. Enhance Reading Experience
5. Accessibility Options
6. Security
7. Troubleshooting
1. Customize Viewing Options
Adobe Reader offers a range of viewing options to customize your reading experience. To access these features, open a PDF document and tap on the screen to reveal the toolbar. From here, you can adjust the following:
Zooming and Scrolling
Use the pinch-to-zoom gesture to enlarge or reduce the document's text size. You can also double-tap to automatically fit the page width, making it easier to read. To scroll through the document, swipe up or down.
View Modes
Switch between different view modes to suit your preferences. Tap the "View Mode" button on the toolbar to choose from options like "Continuous Scroll" for seamless reading or "Single Page" for a more traditional book-like experience.
Night Mode
If you find reading in low light challenging, enable Night Mode. It uses a dark background and white text for improved readability in dark environments. Find this option in the toolbar's settings menu.
2. Organize Documents
Keeping your digital documents organized is essential. Adobe Reader offers several features to help you manage your PDFs efficiently:
Document Folders
Create custom folders to categorize your documents based on projects, subjects, or any other organizational system that suits your needs. To create a folder, tap the three-dot menu icon next to the document's name and select "Move To Folder." You can also create new folders directly from the main library screen.
Bookmarks
Bookmark important pages within your documents for quick navigation. Simply tap the bookmark icon in the toolbar and select "Add Bookmark" to mark the current page. Access your bookmarks later by tapping the bookmarks icon in the toolbar.
3. Personalize Annotations
Make your mark on PDF documents using Adobe Reader's annotation tools. You can underline, highlight, and add comments to important sections, making it easier to review and share your insights. To access these features, tap the pen icon in the toolbar.
Highlighting and Underlining
Select the text you want to highlight or underline, and choose the respective option from the annotation toolbar. Adjust the color and opacity of the annotations to suit your preferences.
Comments and Sticky Notes
Engage in collaborative discussions by adding comments and sticky notes to the document. Tap the speech bubble icon in the annotation toolbar, and then tap on the section of the document where you want to leave your comment.
4. Enhance Reading Experience
Immerse yourself in your reading experience by exploring the additional features offered by Adobe Reader:
Text Reflow
For a more comfortable reading experience, enable the Text Reflow feature. This automatically adjusts the text to fit your screen, eliminating the need for horizontal scrolling. Find this option in the "View Mode" button within the toolbar.
Read Out Loud
Let Adobe Reader read your documents aloud to you. Tap on the screen, access the toolbar, and click the "Read" button. Sit back, relax, and enjoy a hands-free reading experience.
5. Accessibility Options
Adobe Reader includes accessibility options to accommodate users with different needs:
Text-to-Speech
Enable the Text-to-Speech feature for documents to be read aloud. This is particularly helpful for those with visual impairments or for multitasking while on-the-go. You can find this feature under the "Accessibility Options" menu within the app's settings.
Screen Reader Compatibility
Adobe Reader is compatible with popular screen readers for users who rely on such technology. Ensure that your Android device's built-in screen reader is turned on, and Adobe Reader will seamlessly integrate with it.
6. Security
To protect your sensitive documents, Adobe Reader offers various security features:
Password Protection
Set a password for your documents to prevent unauthorized access. You can enable password protection when saving a document or apply it retroactively by opening the document, tapping the three-dot menu icon, selecting "Protect," and then choosing "Encrypt" to set a password.
Digital Signatures
Digitally sign documents to ensure authenticity and integrity. Adobe Reader allows you to create and manage digital signatures, making it handy for signing contracts, forms, or other important documents.
Troubleshooting
If you run into any issues while using Adobe Reader, try the following steps to resolve common problems:
Update the App
Ensure that you have the latest version of Adobe Reader installed. Check the Google Play Store for any available updates.
Clear Cache
If the application is slow or unresponsive, try clearing its cache. Go to your device's settings, open the "Apps" section, find Adobe Reader, and select "Clear Cache."
Reinstall the App
As a last resort, uninstall and reinstall the app from the Google Play Store. Be sure to backup any important documents before doing this.
Remember, technology is constantly evolving, so don't hesitate to explore new features and updates that Adobe Reader may introduce in the future. Enjoy your personalized Adobe Reader experience and happy reading!