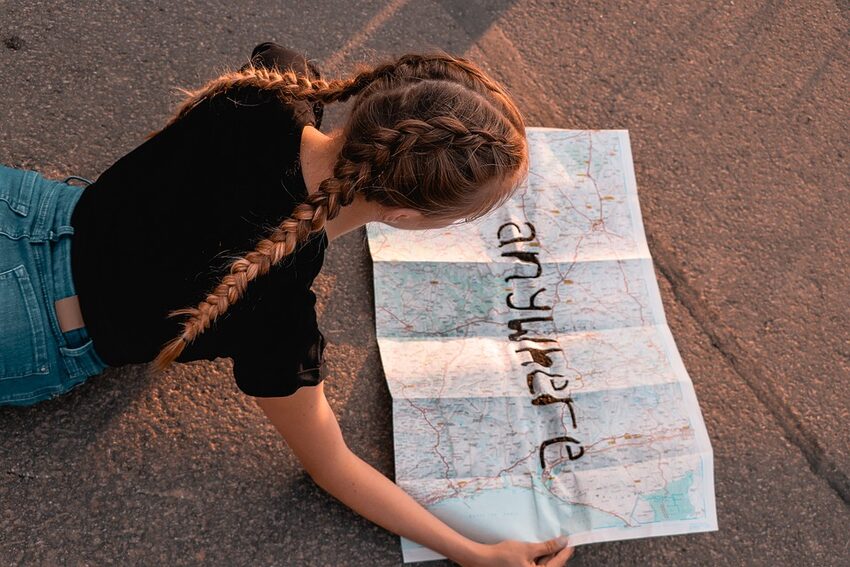Welcome to the Ultimate Guide to Customizing Google Maps Settings on Android! Google Maps is not just a navigation app; it's a powerful tool that can be personalized to fit your preferences and make your navigation experience even better. In this guide, we will walk you through various customization options available on Google Maps for Android, allowing you to tailor your maps to meet your unique needs.
Throughout this guide, you will discover how to customize settings related to map display, navigation preferences, voice guidance, and much more. So, let's dive in and unlock the full potential of Google Maps on your Android device!
Table of Contents
1. Getting Started with Google Maps
1.1 Downloading and Installing Google Maps
2. Customizing Map Display
3. Personalizing Navigation Preferences
3.1 Setting Your Preferred Transportation Mode
3.2 Avoiding Tolls, Ferries, and Highways
3.3 Enabling or Disabling Traffic Information
4. Voice Guidance Customization
4.1 Changing the Voice Guidance Language
4.2 Adjusting Volume and Speed of Voice Guidance
4.3 Enabling or Disabling Voice Guidance
5. Exploring Additional Customization Options
5.2 Customizing Notification Settings
5.3 Syncing Google Maps with Calendar Events
6. Frequently Asked Questions (FAQs)
1. Getting Started with Google Maps
1.1 Downloading and Installing Google Maps
First things first, before customizing your Google Maps settings, ensure that you have the app installed on your Android device. If you have not yet installed it, head over to the Google Play Store and search for "Google Maps." Tap on the app and select "Install" to download and install it on your device.
1.2 Setting Up Google Maps
Once the installation is complete, open Google Maps from your app drawer. You will be prompted to grant location permissions for accurate navigation. Allow the app to access your location to provide the best possible user experience. After this, you're ready to dive into customizing your Google Maps experience!
2. Customizing Map Display
2.1 Changing the Map Type
By default, Google Maps displays a street map. However, if you prefer a satellite or terrain view, you can easily switch between the different map types. Open Google Maps, tap the menu icon at the top left corner, then select "Map type" from the menu. Now, choose your preferred map type from the available options: "Normal," "Satellite," "Terrain," or "Hybrid."
2.2 Adjusting Zoom Levels
Zooming in or out on Google Maps is crucial for getting a more detailed view or a broader overview of an area. To zoom in, simply double-tap the screen or spread two fingers apart on the map. Conversely, to zoom out, double-tap with two fingers together or pinch the screen. Experiment with different zoom levels to find your sweet spot!
2.3 Adding or Removing Labels
If you find labels on the map distracting or prefer a cleaner look, you can easily toggle the visibility of labels on Google Maps. To do this, open the Google Maps menu, tap "Settings," and select "Map display." Here, you can enable or disable labels for various map elements like landmarks, businesses, and more. Tailor the map display to your liking!
3. Personalizing Navigation Preferences
3.1 Setting Your Preferred Transportation Mode
Google Maps offers multiple transportation modes, including driving, walking, biking, and public transit. To customize your preferred mode, tap on the menu icon, then select "Settings" and choose "Navigation settings." Here, you can set your preferred mode and even customize advanced options like avoiding tolls, highways, and more.
3.2 Avoiding Tolls, Ferries, and Highways
If you have a personal preference or want to avoid certain types of roads during navigation, Google Maps allows you to tweak these specifics. Open the navigation settings as mentioned earlier, and you'll find options to avoid tolls, ferries, and highways. Enable or disable these based on your preferences, and Google Maps will provide alternate routes accordingly.
3.3 Enabling or Disabling Traffic Information
Nobody likes being stuck in traffic. Google Maps can help you stay ahead of traffic jams by providing real-time traffic information during navigation. To enable or disable this feature, simply go to the navigation settings and toggle the "Traffic" option. Plan your route wisely and enjoy a smoother journey!
4. Voice Guidance Customization
4.1 Changing the Voice Guidance Language
Google Maps offers a variety of voice guidance languages to match your preferences or assist you while traveling in different regions. To change the voice guidance language, tap on the menu icon, go to "Settings," then "Navigation settings." Here, you can select your preferred language and enjoy navigation instructions in your desired language.
4.2 Adjusting Volume and Speed of Voice Guidance
If the voice guidance seems too loud or too soft, you can adjust its volume within the Google Maps settings. Tap the menu icon, go to "Settings," and select "Navigation settings." Here, you will find options to adjust both the voice volume and the speed of voice guidance. Tweak these settings until you find the perfect balance for your navigation needs.
4.3 Enabling or Disabling Voice Guidance
In some situations, you may prefer to navigate without voice guidance. To enable or disable voice guidance, open Google Maps and tap the speaker icon at the bottom right corner. Alternatively, you can go to the navigation settings and toggle the "Voice guidance" option. Now you'll have the freedom to explore the world quietly or to listen to your favorite tunes!
5. Exploring Additional Customization Options
5.1 Personalizing Map Colors
Google Maps allows you to personalize the colors used on the map to enhance visibility or suit your style. Open the menu, tap "Settings," choose "Map display," and select "Map color scheme." Here, you can choose between "Default," "Night," and "Color blind" color schemes. Experiment with different options to find the perfect combination for your visual preferences.
5.2 Customizing Notification Settings
Notifications can be helpful for receiving updates and alerts during your journey. To customize notification settings, go to the Google Maps menu, select "Settings," then "Notifications." Here, you can enable or disable various types of notifications, such as traffic updates, route changes, and more. Tailor the notifications to match your needs and stay informed while on the go!
5.3 Syncing Google Maps with Calendar Events
If you use Google Calendar to manage your schedule, syncing it with Google Maps can streamline your navigation experience. Open Google Maps, tap the menu, go to "Settings," select "Google Calendar," and enable the "Show Google Calendar events on the map" option. Now, your upcoming calendar events with location details will be displayed on the map, helping you plan efficiently.
6. Frequently Asked Questions (FAQs)
Coming soon! We are currently working on compiling a set of frequently asked questions to address any queries or concerns you may have. Stay tuned for updates!
We hope this Ultimate Guide to Customizing Google Maps Settings on Android has helped you personalize your Google Maps experience to the fullest. Remember, navigation isn't just about reaching a destination-it's about enjoying the journey. Use these customization options to make your journey with Google Maps truly your own. Happy exploring!