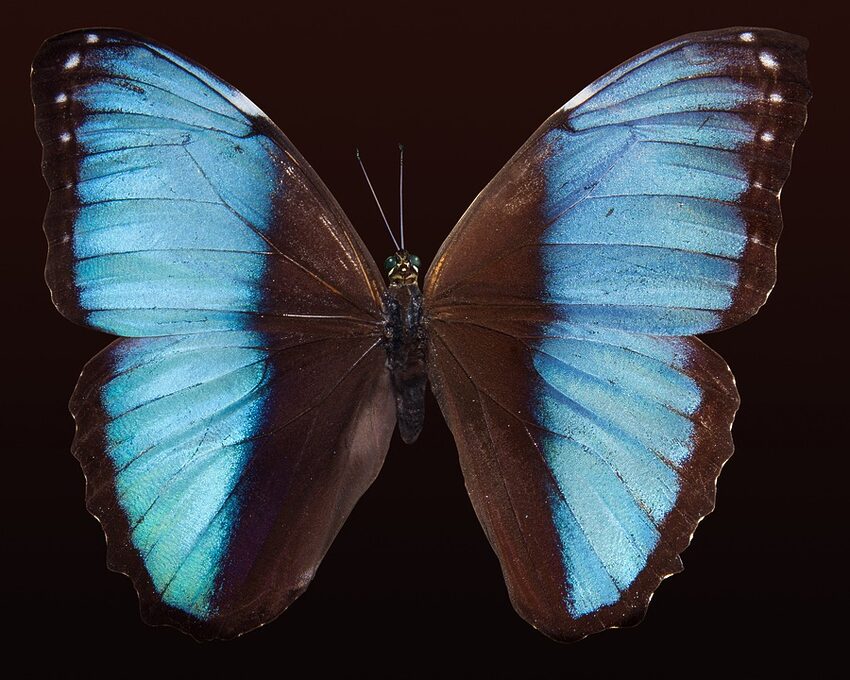Introduction
Welcome to the world of Amazon Music, a platform filled with millions of songs, playlists, and podcasts. This guide is designed to help you customize your Amazon Music settings on your Android device, allowing you to enhance your listening experience and tailor it to your personal preferences. In this guide, we will cover various features and settings that will enable you to make the most out of your Amazon Music app.
Table of Contents
1. Creating Your Custom Library
2. Exploring Personalized Recommendations
3. Customizing Playback Options
4. Enhancing Sound Quality
5. Syncing Music for Offline Listening
6. Creating and Managing Playlists
7. FAQs
1. Creating Your Custom Library
Your Amazon Music library is your personal collection of songs, albums, and playlists. To create your custom library, follow these steps:
1. Open the Amazon Music app on your Android device.
2. Tap on the "My Music" tab at the bottom.
3. Browse through the available songs and albums or use the search bar to find specific titles.
4. Once you find a song or album you want to add to your library, tap the "+" icon to add it.
5. To create playlists, go to the "My Music" tab, tap on "Playlists," and then select "Create New Playlist."
Now that you have created your custom library, let's move on to exploring personalized recommendations.
2. Exploring Personalized Recommendations
Amazon Music offers personalized recommendations based on your listening history and preferences. To discover new music tailored to your tastes, follow these steps:
1. Tap on the "Home" tab at the bottom of the app.
2. Scroll down to the "Recommended for You" section.
3. Explore the curated playlists, albums, and songs suggested for you.
4. To further refine your recommendations, tap on the three horizontal lines in the top-left corner and select "Settings."
5. Adjust your preferred music genres, artists, and other preferences to receive even more accurate recommendations.
Now that you know how to explore personalized recommendations, let's dive into customizing playback options.
3. Customizing Playback Options
Amazon Music provides various options to customize your playback experience. Here's how:
1. While enjoying a song, tap on the three dots next to the track's title.
2. Select "Playback Settings" from the menu.
3. Adjust options such as Shuffle, Crossfade, and Autoplay to suit your preferences.
4. To enable music gapless playback, go to "My Music," tap the gear icon in the top-right corner, and toggle on "Gapless Playback" under "Advanced Settings."
Now that you have customized your playback options, let's move on to enhancing sound quality.
4. Enhancing Sound Quality
To ensure an immersive audio experience, you can enhance the sound quality on Amazon Music. Here's how:
1. In the Amazon Music app, go to "My Music."
2. Tap the gear icon in the top-right corner to access settings.
3. Choose "Music Quality."
4. Select the desired streaming quality, ranging from Standard to Ultra HD.
5. Enable "HD Audio" for even better sound quality, provided your device and headphones support it.
Now that you have enhanced your sound quality settings, let's learn about syncing music for offline listening.
5. Syncing Music for Offline Listening
Amazon Music allows you to sync your favorite songs, albums, and playlists for offline listening. To do this:
1. Open the Amazon Music app and go to your custom library.
2. Find the songs, albums, or playlists you want to download.
3. Next to each item, you'll find a download icon; tap it to initiate the download process.
4. To access your downloaded music, go to "My Music" and select the "Offline" tab.
With your music synced for offline listening, you can enjoy your favorite tunes anywhere, anytime.
6. Creating and Managing Playlists
Creating and managing playlists on Amazon Music allows you to curate your own personalized music collections. Here's how:
1. Tap on the "My Music" tab at the bottom of the app.
2. Select "Playlists."
3. Tap on the "+" icon to create a new playlist.
4. Give your playlist a name and start adding songs from your library.
5. To manage playlists, tap on the three vertical dots next to the playlist's name and select "Edit" or "Delete."
Now that you have mastered playlist creation and management, let's move on to the frequently asked questions section.
7. FAQs
Q: Can I use Amazon Music with other devices?
A: Absolutely! Amazon Music is available on various devices, including smartphones, tablets, computers, smart TVs, and speakers. Simply download the Amazon Music app on your preferred device and log in with your Amazon account.
Q: How can I cancel my Amazon Music subscription?
A: To cancel your Amazon Music subscription, open the Amazon Music app, go to "Settings," select "Amazon Music Unlimited," and follow the prompts to cancel your subscription.
Q: Is Amazon Music compatible with voice assistants like Alexa?
A: Yes, Amazon Music seamlessly integrates with Alexa. You can use voice commands to play specific songs, ask for personalized recommendations, create playlists, and more.
Congratulations! You've successfully customized your Amazon Music settings on your Android device. Now you can enjoy your favorite tunes with personalized recommendations, tailored playback options, enhanced sound quality, offline syncing, and custom playlists. So sit back, relax, and let Amazon Music be your ultimate companion on your musical journey. Keep on rockin'!