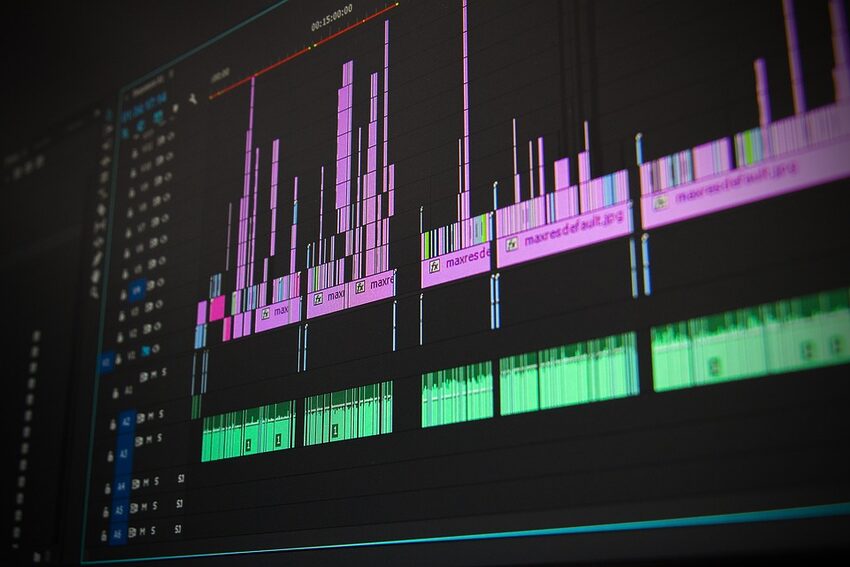Welcome to CapCut, a versatile video editing app that allows you to unleash your creativity and create stunning videos with ease. In this comprehensive guide, we will dive deep into CapCut's effects and transitions, providing you with a complete understanding of how to utilize these powerful features to elevate your videos to the next level.
Throughout this guide, we will cover a wide range of topics, from basic effects and transitions to advanced techniques that will help you turn your videos into visual masterpieces. So, grab your popcorn and get ready to embark on an exciting journey into the world of CapCut!
Table of Contents
- Basic Effects
- Advanced Effects
- Transitions
- Special Effects
- Common Issues and Troubleshooting
Basic Effects
1. Adjusting Brightness, Contrast, and Saturation
The first step in enhancing your videos is to adjust the brightness, contrast, and saturation levels. CapCut provides easy-to-use sliders that allow you to fine-tune these elements, ensuring your videos have the perfect balance of colors and vibrancy.
2. Applying Filters
Filters can add a touch of style and flair to your videos. CapCut offers a variety of filters, ranging from vintage and retro looks to vibrant and modern styles. Experiment with different filters to find the one that best complements the mood and tone of your video.
Advanced Effects
1. Adding Text and Titles
CapCut allows you to add text and titles to your videos, enabling you to convey messages, create captions, or simply add an element of storytelling. Customize the font, size, color, and animation of the text to match your video's theme or your personal style.
2. Applying Overlays and Stickers
Take your videos to another level by adding overlays and stickers. These elements can be used to enhance specific scenes, emphasize key points, or simply add a touch of fun and creativity to your videos. With an extensive library of overlays and stickers, CapCut offers endless possibilities to customize your videos.
Transitions
1. Choosing the Right Transition
Transitions play a crucial role in creating smooth and seamless video sequences. CapCut offers a wide range of transitions, such as fades, wipes, and slides, to help you transition between scenes effortlessly. Select the transition that best suits the mood and storyline of your video.
2. Adjusting Transition Duration
To achieve the desired flow between scenes, you can adjust the duration of transitions in CapCut. A shorter duration creates a quick and snappy transition, while a longer duration provides a more gradual and smooth shift. Experiment with different durations to find the perfect timing for your video.
Special Effects
1. Creating Slow Motion and Time-lapse
CapCut allows you to create stunning slow-motion and time-lapse effects, adding a dramatic touch to your videos. Simply adjust the speed of your clips to achieve the desired effect and create captivating visuals.
2. Green Screen and Chroma Key
Unleash your imagination with the green screen and chroma key features of CapCut. These tools enable you to replace a specific color in your video with another image or video, opening up endless possibilities for creative storytelling and visual effects.
Common Issues and Troubleshooting
While CapCut is a powerful app, occasional issues may arise. To help you navigate through them, here are some common problems and their solutions:
- Issue: Video playback is lagging or choppy.
Solution: Try clearing your device's cache or closing unnecessary apps running in the background. If the problem persists, consider reducing the video quality or exporting the project to see if it improves.
- Issue: The app crashes or freezes during editing.
Solution: Make sure your device meets the minimum requirements for CapCut. Try updating the app to the latest version or restarting your device. If the issue persists, reach out to CapCut's support team for further assistance.
- Issue: Audio and video are out of sync.
Solution: Check if the audio and video clips have the same sample rate and adjust if necessary. You can also try splitting and rejoining the clips or adjusting the playback speed to resolve any synchronization issues.
Congratulations on completing this comprehensive guide to exploring CapCut's effects and transitions! By now, you should have a solid understanding of how to utilize these features to bring your videos to life.
Remember, with CapCut, you are the director, the editor, and the star of your own creative journey. So go ahead, unleash your imagination, and create videos that captivate and inspire. Lights, camera, CapCut!