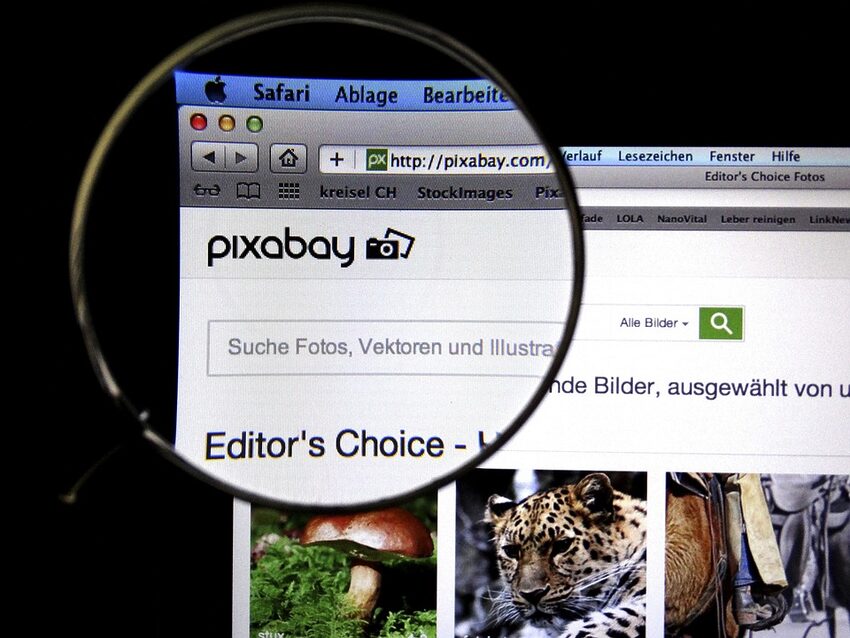UC Browser is a popular web browser for Android devices that offers a seamless browsing experience with its fast speed, efficient data usage, and a multitude of features. However, like any other app, UC Browser may occasionally encounter technical issues that can hinder its performance. In this guide, we will walk you through some troubleshooting steps to fix app crashes and other technical issues with UC Browser on your Android device.
Table of Contents
- App Crashes on Launch
- Slow Browsing Speed
- Website Compatibility Issues
- Data Usage Optimization
- Clearing Cache and Cookies
- FAQs
App Crashes on Launch
Ensure Sufficient Storage Space
If UC Browser crashes on launch, one possible reason could be insufficient storage space on your Android device. To free up some space, you can delete unnecessary files, uninstall unused apps, or move files to an external storage device. Remember, just like decluttering your physical space, decluttering your digital space can lead to a smoother browsing experience!
Update UC Browser
Another common cause of app crashes is an outdated version of UC Browser. To fix this, make sure you are using the latest version available on the Google Play Store. Developers constantly work on improving the app's stability and performance, so updating regularly could resolve the crashing issue.
Slow Browsing Speed
Enable Turbo Mode
UC Browser's Turbo Mode is designed to enhance browsing speed by compressing data and loading pages faster. To enable Turbo Mode, tap on the menu button in the bottom navigation bar, select "Settings," then choose "General Settings." Toggle on the Turbo Mode option and enjoy a faster browsing experience!
Check Network Connection
Slow browsing speed can also be caused by poor network connectivity. Ensure that you have a stable internet connection, either through Wi-Fi or mobile data. If you are experiencing Wi-Fi issues, try resetting your router or switching to a different network. Remember, a journey through the web is much more enjoyable with a fast and stable connection!
Website Compatibility Issues
Troubleshoot Browser Extensions
Sometimes, browser extensions can interfere with website compatibility, resulting in visual glitches or dysfunctional features. Disable any extensions you have installed on UC Browser and check if the website works correctly. If it does, you can gradually enable the extensions one by one to identify the problematic one. Remember, even web browsers need their personal space!
Clear Website Data
If a specific website is not loading correctly or causing issues, clearing the website data may solve the problem. Open UC Browser's settings, select "Privacy & Security," and tap on "Clear Browsing Data." Select "Cookies and site data" and "Cached images and files," then tap on "Clear Data." Now, revisit the problematic website and see if the issue persists. Sometimes, a good refresh is all that is needed to start anew!
Data Usage Optimization
Enable Data Saver Mode
UC Browser's Data Saver Mode is a lifesaver when it comes to optimizing data usage. By compressing web pages, images, and videos, it helps reduce data consumption without compromising browsing experience. To activate Data Saver Mode, go to the menu, select "Settings," then choose "Data Usage." Enable the Data Saver option and browse guilt-free, knowing that your data is being managed efficiently!
Manage App Permissions
Sometimes, excessive app permissions can lead to unnecessary data usage. To address this, go to your device's settings, select "Apps," then find UC Browser in the list. Open the app's permissions settings and revoke any permissions that you feel are not essential for its functionality. Remember, a little privacy never hurt anyone!
Clearing Cache and Cookies
Clear Cache
Over time, accumulated cache can slow down UC Browser and cause various issues. To clear the cache, access the browser's settings, choose "Privacy & Security," and tap on "Clear Browsing Data." Select "Cached images and files" and tap on "Clear Data." Now, relaunch UC Browser, and you're ready to discover the web with a fresh start!
Delete Cookies
If you are experiencing issues related to website logins, clearing cookies can be helpful. Follow the same steps as clearing cache, but this time, also select "Cookies and site data" before tapping on "Clear Data." This action will delete any stored login information, so make sure you have your credentials handy. Remember, cookies are perfect for sharing but not always for browsing!
FAQs
Q: Why does UC Browser consume so much battery?
A: UC Browser incorporates various features like Turbo Mode and Data Saver, which may require additional processing power, leading to a higher battery usage. To optimize battery life, you can disable these features or close unused tabs when not in use. Alternatively, you can always carry a charger and let your device feast on a steady supply of energy!
Q: Can I use UC Browser on multiple devices?
A: Yes, UC Browser offers synchronization features that allow you to access bookmarks, history, and other data across multiple devices. Simply sign in with the same account on each device, and you can seamlessly switch between them. It's like having your favorite pair of shoes waiting for you, regardless of the path you choose!
We hope this guide has been helpful in resolving any app crashes or technical issues you may have encountered while using UC Browser on your Android device. Remember, the world of browsing should be smooth sailing with a browser like UC Browser, so don't hesitate to explore its features and customize your experience. Happy browsing!