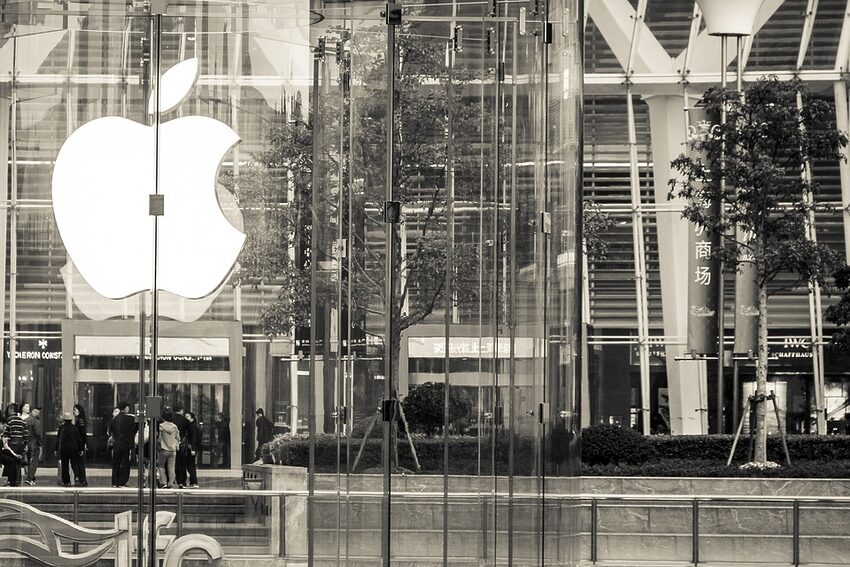Welcome to the Plex Inc. Help Guide!
Plex Inc. is a popular media streaming platform that allows users to organize and access their personal media libraries from various devices. With the Plex Inc. app for Android, you can enjoy your favorite movies, TV shows, music, and photos on the go. However, like any other technology, sometimes you may encounter playback issues that can put a damper on your media streaming experience.
In this comprehensive help guide, we will walk you through the steps to troubleshoot and fix any playback issues you might come across while using Plex Inc. for Android. Whether it's stuttering playback, buffering problems, or audio sync issues, we've got you covered. So, grab your popcorn and let's dive right in!
Table of Contents
- Stuttering or Buffering Playback
- Audio Sync Issues
- Network Connection Problems
- Subtitle and Caption Troubles
- Streaming Quality Adjustments
- FAQs
Stuttering or Buffering Playback
One of the most common issues faced by Plex Inc. users is stuttering or buffering playback. Don't worry, we'll help you resolve this annoyance in no time!
Step 1: Check your internet connection
First things first, ensure that your Android device is connected to a stable and reliable internet connection. Slow or intermittent internet can significantly impact your streaming experience. Consider restarting your modem/router or switching to a different network if possible. Also, check if other devices on your network are hogging the bandwidth and causing congestion.
Step 2: Adjust streaming quality
If your internet connection is not the issue, you may want to adjust the streaming quality settings on Plex Inc. for Android to match your network capabilities. Lowering the quality can help prevent buffering issues. Simply tap on the playback settings, and choose a lower quality option that suits your needs.
Step 3: Clear app cache and data
Over time, cached data and temporary files can accumulate in the Plex Inc. app, leading to playback issues. To fix this, navigate to the app settings on your Android device, locate Plex Inc., and clear both the cache and data. After doing so, restart the app and try playing your media again.
Audio Sync Issues
Do the characters on your screen seem to be talking like a badly dubbed movie? Let's fix that audio sync problem together!
Step 1: Check audio playback settings
Start by checking the audio playback settings in Plex Inc. for Android. Tap on the audio settings and make sure the audio output mode is set to "Default." If you have any external audio devices connected, double-check if they are properly configured and not causing any synchronization issues.
Step 2: Restart your Android device
Sometimes, audio sync issues can be resolved by simply restarting your Android device. This clears any temporary glitches that might be affecting the playback. After restarting, reopen Plex Inc. and see if the audio is back in sync.
Step 3: Update Plex Inc. and codecs
Ensure that you have the latest version of Plex Inc. for Android installed on your device. Developers frequently release updates that address bugs and improve compatibility. Additionally, if you have any audio or video codecs installed, make sure they are up to date as well. Outdated codecs can cause audio sync problems, among other playback issues.
Network Connection Problems
Are you experiencing troubles connecting to your Plex Inc. server? Fear not, we'll help you troubleshoot and restore that connection in a jiffy!
Step 1: Verify server availability
Make sure that the Plex Inc. server hosting your media is powered on and accessible. Check if the server computer or network-attached storage (NAS) device is functioning correctly. You can try accessing the server from a different device to isolate the issue.
Step 2: Enable remote access
If you're trying to connect to your server while away from home, ensure that remote access is enabled in your Plex Inc. server settings. This allows you to access your media library from anywhere. Be sure to enable port forwarding on your router and configure any necessary firewall settings to enable remote access.
Step 3: Restart your home network
If all else fails, try restarting your home network. This includes power cycling your modem, router, and any other networking equipment. A network refresh can often resolve connectivity issues and restore your Plex Inc. connection.
Subtitle and Caption Troubles
Does your favorite movie have no subtitles when it should? Or maybe the captions are out of sync? We'll help you sort out those subtitle and caption troubles in a breeze!
Step 1: Confirm subtitle availability and settings
Make sure that the media file you're playing has embedded subtitles or that you have downloaded external subtitle files. Then, check the subtitle settings within Plex Inc. for Android. Ensure that the default subtitle language is correctly set and that subtitles are enabled during playback.
Step 2: Synchronize subtitles manually
If the subtitles are out of sync, don't worry! Plex Inc. for Android allows you to manually adjust subtitle synchronization. During playback, tap on the subtitle settings and use the time adjustment options to sync the subtitles with the audio. You can delay or advance the subtitles as needed.
Step 3: Search for alternative subtitle sources
If you're unable to find suitable subtitles for your media, consider searching for alternative subtitle sources online. There are various subtitle databases and communities that offer subtitle files in different languages. Simply download the subtitle file and add it to your media in Plex Inc. for Android to enhance your viewing experience.
Streaming Quality Adjustments
To ensure seamless playback and the best possible streaming experience, Plex Inc. for Android provides various options to adjust the streaming quality. You can optimize these settings to match your network bandwidth and personal preferences.
Step 1: Choose the right streaming quality
When streaming media, Plex Inc. automatically adjusts the quality based on your network conditions. However, you can manually set the streaming quality to optimize your experience. Access the playback settings within the app and select the preferred streaming quality. Choose a higher setting for a smoother experience if you have a fast and stable connection, or lower it if you're facing buffering issues.
Step 2: Enable "Auto" quality for remote streaming
If you frequently stream media from your Plex Inc. server while away from home, enable the "Auto" quality option for remote streaming. This setting allows Plex Inc. to automatically adjust the quality based on the available network bandwidth, ensuring smooth playback without interruptions.
Step 3: Pre-download media for offline viewing
Plex Inc. for Android also offers the convenient option to pre-download media for offline viewing. This is especially useful when you anticipate low or no internet connectivity. Simply select the media you want to download, tap on the download icon, choose the desired quality, and let Plex Inc. handle the rest. Now, you can enjoy your favorite content even without an active internet connection.
FAQs
Q: Can I use Plex Inc. for Android on multiple devices?
A: Absolutely! Plex Inc. offers multi-device syncing, allowing you to access your media library from any device with the Plex app installed. Just sign in with your Plex account, and all your media and settings will be available across devices.
Q: How do I update Plex Inc. on my Android device?
A: Simply head to the Google Play Store, search for "Plex Inc.," and if an update is available, you'll see an "Update" button. Tap on it to update the app to the latest version.
Q: Does Plex Inc. support Chromecast?
A: Yes, Plex Inc. for Android supports Chromecast. You can easily cast your media to a Chromecast device by tapping on the cast icon within the app.
Q: Is Plex Inc. compatible with subtitles in different languages?
A: Absolutely! Plex Inc. supports subtitles in various languages. You can choose from a wide range of subtitle sources or manually add your own subtitle files to enhance your viewing experience.
Conclusion
Congratulations! You've made it to the end of our helpful guide on fixing playback issues on Plex Inc. for Android. We hope this guide has resolved any problems you were facing and allowed you to fully enjoy your media streaming experience. Remember, if you ever encounter new issues or need further assistance, the Plex Inc. support team is always just a click away. Happy streaming!