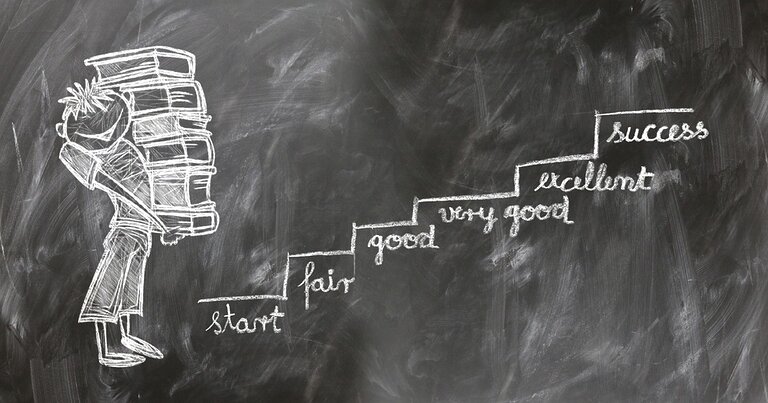Fixing Slow Excel Performance: Tips for Speeding Up Your Spreadsheets
Excel is a powerful tool that allows you to manage and analyze data efficiently. In this guide, we will provide you with some tips and tricks to speed up your Excel performance.
Step 1: Update Excel
Make sure you have the latest version of Microsoft Office installed on your computer. Updates often include bug fixes and performance improvements that can enhance the speed of your Excel application.
Step 2: Close Unnecessary Programs
Close any unnecessary programs or applications running in the background as they may consume system resources. This will free up memory and processing power for Excel to perform better.
Step 3: Disable Add-Ins
Disable any unnecessary add-ins in Excel that you do not use regularly. Add-ins can slow down the program as they consume system resources while loading. To disable add-ins, go to File > Options > Add-Ins > Manage (Excel Add-ins) > Go. Uncheck unwanted add-ins and click OK.
Step 4: Use Efficient Formulas
Avoid using complex formulas or volatile functions like OFFSET or INDIRECT in large datasets as they can significantly slow down calculations. Instead, try using more efficient alternatives like INDEX/MATCH instead of VLOOKUP which can improve calculation times.
Step 5: Limit Conditional Formatting
Conditional formatting is a useful feature but excessive use of it can cause slow performance in large spreadsheets. If possible, limit its usage or simplify complex formatting rules to speed up calculations.
Step 6: Reduce File Size
Large file sizes contribute to slower performance in Excel. Consider removing unnecessary data from your spreadsheet such as empty rows/columns or unused worksheets by right-clicking on them and selecting "Delete." Additionally, compress images within the file if applicable by selecting them one-by-one or using 'Compress Pictures' under the 'Picture Tools' tab.
Step 7: Use Tables
Convert your data range into an Excel table by selecting the range and going to Insert > Table. Tables provide numerous benefits including simplified data management, automatic filtering, and faster calculations.
Step 8: Enable Manual Calculation Mode
If your spreadsheet contains complex formulas or extensive data sets, consider switching to manual calculation mode. This prevents Excel from recalculating formulas every time you make a change, which can significantly improve performance. To enable manual calculation, go to File > Options > Formulas > Calculation options > Manual.
Step 9: Split Large Spreadsheets Into Multiple Files
If you have a very large spreadsheet with multiple sheets or tabs, consider splitting it into smaller files. Working with several small files rather than one large file can help reduce processing time and improve overall performance.
Step 10: Increase RAM or Use a Faster Computer
If none of the above steps improve your Excel performance significantly, consider upgrading your computer's hardware. Adding more RAM (random-access memory) can provide more resources for Excel to process data faster. Alternatively, using a faster computer with better processing power will naturally enhance overall performance.
By following these steps and implementing these tips in Excel, you should experience improved speed and efficiency in working with spreadsheets. Remember that optimizing spreadsheet performance is an ongoing process as it depends on various factors such as the complexity of your data and available system resources.