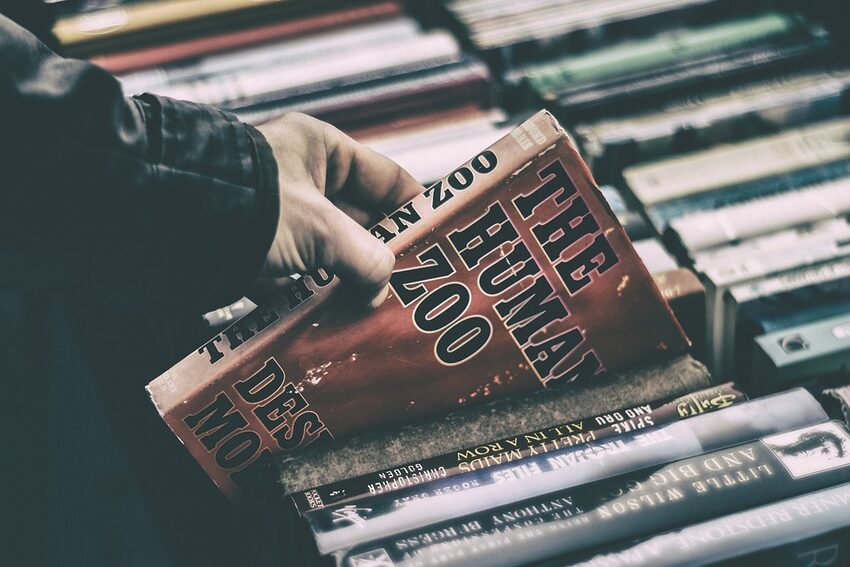Welcome to Adobe Reader for iOS! This guide aims to help beginners navigate through this powerful app effortlessly. Whether you're a student, professional, or simply someone who needs to view and manage PDF files on their iOS device, Adobe Reader is here to simplify your life. In this guide, we will cover the basics of using Adobe Reader for iOS, including managing and organizing your PDF files, annotating documents, and accessing advanced features to enhance your reading experience.
Table of Contents
Managing PDF Files
When it comes to managing your PDF files, Adobe Reader provides a user-friendly interface that allows you to easily browse, organize, and search through your documents. To add files to Adobe Reader, simply tap the "+" icon and choose from iCloud, Dropbox, or other cloud storage services. You can also import PDFs from email attachments or other apps.
Organizing your documents is a breeze with Adobe Reader. Use the search feature to quickly find specific files, or sort them by name, date, or size. You can create folders to categorize your PDFs and keep them neatly organized. To create a folder, simply tap the "Edit" button and then the "+" icon.
Annotating Documents
Adobe Reader offers a wide range of annotation tools to help you mark up and highlight important content in your PDF files. To access the annotation tools, simply tap on the pen icon at the top right corner of the screen. From here, you can highlight text, underline, strikethrough, or even draw freehand annotations using your finger or an Apple Pencil.
Additionally, you can add comments to specific sections of your document using the speech bubble icon. This is particularly useful when collaborating on a project or sharing feedback with colleagues or classmates. Don't forget to utilize the bookmark feature to save important pages for easy access later.
Accessing Advanced Features
Adobe Reader for iOS is more than just a simple PDF viewer. It comes packed with advanced features that enhance your reading experience. One such feature is the text-to-speech functionality, which allows you to have your documents read out loud to you. This is perfect for those times when you're on the go or just want to sit back and listen.
Another useful feature is the ability to fill out and sign forms directly within Adobe Reader. Say goodbye to printing, signing, and scanning documents. With the form filling feature, you can easily complete forms and sign them using your finger or Apple Pencil.
FAQs
Q: Can I sync my Adobe Reader settings across multiple devices?
A: Absolutely! By signing in with your Adobe ID, you can sync your settings, documents, and bookmarks across all your devices.
Q: Can I merge multiple PDF files into one in Adobe Reader for iOS?
A: Unfortunately, the merging feature is not available in Adobe Reader for iOS. However, you can always use Adobe Acrobat on your desktop to combine PDFs before transferring them to your device.
Thank you for choosing Adobe Reader for iOS! We hope this guide has helped you get started and discover the countless possibilities this app has to offer. Remember, if you ever get stuck or need assistance, don't hesitate to reach out to our support team. Happy reading and exploring!