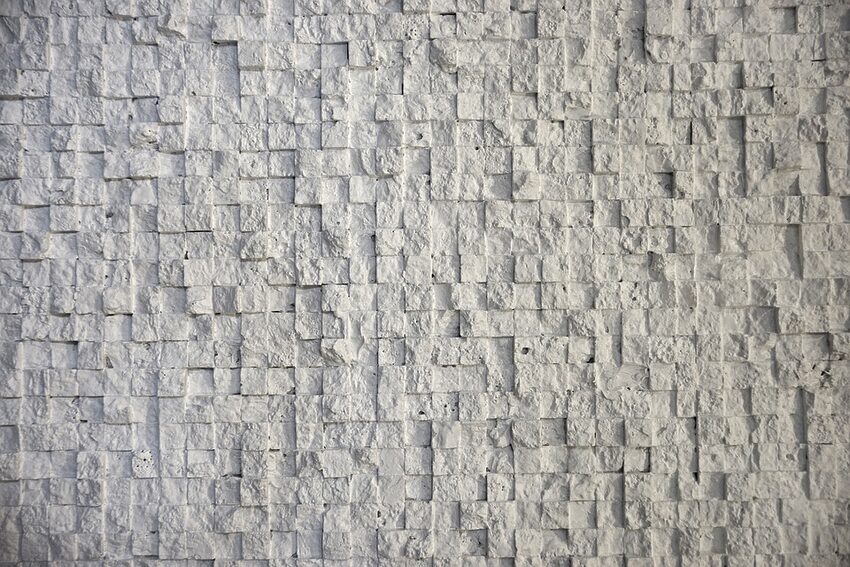Solid Explorer is a versatile file manager app for Android devices that offers a refreshing and intuitive user interface. With its sleek design, powerful features, and easy navigation, Solid Explorer has become one of the most popular file management solutions on the Play Store. This beginner's guide aims to help you get started with Solid Explorer and explore its various features step by step. Whether you are a new user or someone looking to harness the full potential of this app, read on to discover the ins and outs of Solid Explorer.
Table of Contents
- Installation
- Navigation Basics
- File Operations
- Cloud Storage Integration
- Customization and Settings
- Frequently Asked Questions
Installation
To embark on this exciting journey with Solid Explorer, you first need to install the app on your Android device. Here's how:
- Open the Google Play Store on your device.
- Search for "Solid Explorer" using the search bar at the top.
- Select the app from the results and tap on the "Install" button.
- Allow the required permissions for the app to function properly.
- Once the installation is complete, tap on the "Open" button to launch Solid Explorer.
Navigation Basics
Now that you have Solid Explorer installed, let's dive into its user interface and learn the basics of navigation:
- When you launch Solid Explorer, you will be greeted with a clean and minimalistic interface, making it easy to focus on your files.
- To navigate between different storage locations, simply tap on the hamburger menu (☰) located at the top-left corner of the screen. This will reveal a drawer with all available storage options such as internal storage, external SD cards, and cloud services.
- Once you select a storage location, the main screen will display the files and folders within that location. You can tap on any folder to access its contents, and swipe left or right to navigate back and forth.
- If you ever get lost in your file hierarchy, tap on the breadcrumb trail at the top of the screen to quickly jump back to any previous folder.
- Remember to use the search functionality (🔍) located at the top-right corner of the screen to quickly find specific files or folders by name.
File Operations
Now that you're comfortable with navigating through your files, let's explore the various file operations you can perform in Solid Explorer:
- To copy a file or folder, long-press on the item to select it, then tap on the copy icon (📋) at the bottom of the screen. Navigate to the destination folder and tap on the paste icon (📥) to complete the operation.
- If you wish to move a file or folder instead, follow the same process as above, but tap on the cut icon (✂️) instead of copy. This will remove the item from its original location and place it in the destination folder.
- Solid Explorer also supports compressing files and folders into ZIP or TAR archives. To do this, long-press on the item and select the compress option. Choose the desired compression format, customize the settings, and tap on "Create" to generate the archive.
- To extract files from an archive, simply tap on the archive file, select the files you want to extract, and hit the extract button. Solid Explorer will prompt you to choose the destination folder.
Customization and Settings
Solid Explorer offers a wide array of customization options to enhance your file management experience. Here are a few key customization features to explore:
- To change the appearance of Solid Explorer, tap on the hamburger menu (☰) and select "Settings." Go to the "Appearance" section to choose from various themes, enable dark mode, or customize the colors to suit your preferences.
- If you use Solid Explorer frequently, you can create shortcuts to specific folders or cloud services on your device's home screen for quick access. Long-press on any item and select "Create shortcut" to do this.
- In the settings, you can also customize advanced options such as file transfer protocols, batch operations, file storage analytics, and many more. Feel free to tinker around and find settings that best fit your needs.
Frequently Asked Questions
Q: Can I access my files remotely using Solid Explorer?
A: Absolutely! With Solid Explorer's built-in FTP and SFTP client, you can access and manage your files remotely from your computer or another device on the same network. Simply open the hamburger menu (☰), navigate to the "Network" section, and select the desired option.
Q: Is there a way to password-protect my files or folders in Solid Explorer?
A: Yes, there is! Solid Explorer supports encryption and password protection for files and folders. Long-press on the item you want to protect, tap on the "More" option, select "Encrypt," and follow the on-screen instructions to set up a password for access.
Q: Can Solid Explorer play media files?
A: Indeed! Solid Explorer features a built-in media player that allows you to play audio and video files without leaving the app. Simply tap on any media file, and it will start playing in the default media player.
With Solid Explorer as your trusty companion, managing and organizing your files will no longer be a daunting task. Remember to make the most out of the app's powerful features, customization options, and versatile file operations. So go ahead, explore the depths of your files, and unleash your inner file management superhero!