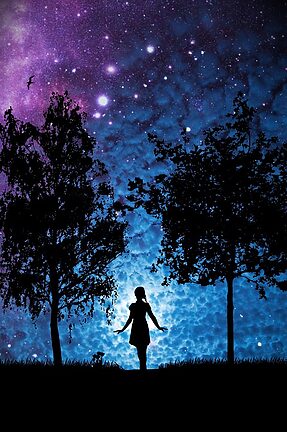Welcome to the Beginner's Guide for VLC for Android! In this guide, we will walk you through the essential features and functions of VLC Media Player, the popular open-source multimedia player, specifically designed for Android devices. With VLC for Android, you can easily enjoy your favorite videos, music, and even stream content from various sources. Whether you are new to the Android platform or a seasoned user looking for a powerful media player, this guide will help you get started with VLC in no time!
Table of Contents
- Installation
- Interface Overview
- Video and Audio Playback
- Streaming Media
- Managing Subtitles
- Customizing Settings
- Frequently Asked Questions
Installation
Before we dive into the exciting features of VLC for Android, let's first make sure you have the app installed on your device. Simply follow these steps to get started:
1. Open the Google Play Store on your Android device.
2. Search for "VLC for Android" in the search bar.
3. Tap on the VLC for Android app from the search results.
4. Click on the "Install" button to download and install the app.
5. Once the installation is complete, you can find VLC for Android on your app drawer.
6. Tap on the VLC icon to launch the app and let the media magic begin!
Interface Overview
Upon launching VLC for Android, you will be greeted with a sleek and user-friendly interface. Let's take a quick tour of the main elements:
- Media Library: This tab displays all the media files on your device and allows you to browse through them easily.
- Playlist: Create and manage playlists, add files, and organize your media playback.
- Audio: Access and control audio settings such as volume, playback speed, and equalizer.
- Video: Control video settings like brightness, aspect ratio, and playback speed.
Video and Audio Playback
Now, let's dive into the exciting part - playing your favorite videos and music with VLC for Android. Here's how you can start enjoying your multimedia files:
1. Open the Media Library tab and browse through your media files.
2. Tap on a video or audio file you want to play. VLC will start playback automatically.
3. Use the playback controls at the bottom of the screen to pause, play, skip forward or backward, and adjust the volume.
4. Swipe left or right on the screen to skip to the next or previous track/video.
5. Tap on the playlist icon to create and manage playlists for uninterrupted playback.
6. Enjoy your favorite media files with VLC's seamless playback experience!
Streaming Media
One of the standout features of VLC for Android is its ability to stream media from various sources, including network streams and online platforms. Here's how you can start streaming your favorite content:
1. Tap on the hamburger menu (three horizontal lines) in the top-left corner.
2. Select "Stream" from the menu options.
3. Enter the URL or network stream address in the provided field.
4. Tap on the "Play" button to initiate the streaming process.
5. VLC will start buffering the stream and begin playback once it's ready.
6. Sit back, relax, and enjoy your favorite online content right within VLC!
Managing Subtitles
VLC for Android makes it easy to enhance your video viewing experience by adding and managing subtitles. Here's how you can do it:
1. Play a video that requires subtitles.
2. While the video is playing, tap on the screen to reveal the playback controls.
3. Tap on the subtitle icon (letter "S") located at the top-right corner of the screen.
4. Select "Add subtitle file" and browse for the subtitle file you want to use.
5. Once the file is selected, VLC will automatically load and display the subtitles.
6. Adjust the subtitle settings, such as position, size, and synchronization, as needed.
Customizing Settings
VLC for Android offers a wide range of customizable settings to tailor your media playback experience according to your preferences. Here's how you can access and modify these settings:
1. Tap on the hamburger menu in the top-left corner.
2. Select "Settings" from the menu options.
3. Explore the different categories, such as interface, audio, video, and network, to find the settings you want to modify.
4. Make the desired changes and adjustments as needed.
5. Play around with the settings to find your optimal audio and video configurations.
6. Once you're satisfied, close the settings menu and enjoy VLC tailored to your preferences!
Frequently Asked Questions
### Q: Can I customize the interface's appearance in VLC for Android?
A: Yes, you can change the interface theme, toggle dark mode, and customize playback controls according to your liking. Simply go to Settings > Interface > Theme to explore the options.
### Q: Can I delete media files directly from VLC for Android?
A: VLC allows you to delete media files without leaving the app. Long-press on a file in the Media Library tab and select "Delete" from the options, then confirm the deletion.
Congratulations! You have now successfully navigated through the Beginner's Guide of VLC for Android. Hopefully, this guide has provided you with a solid foundation to explore and enjoy all the powerful features this media player has to offer. Remember to experiment, have fun, and let VLC and your media journeys be a delightful collaboration! Happy streaming and playback!