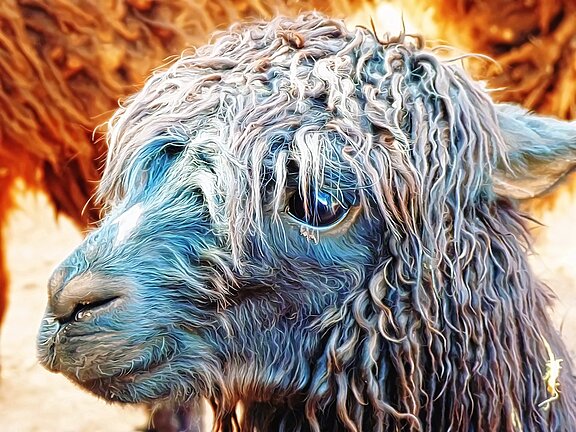GIMP, short for GNU Image Manipulation Program, is a powerful and free open-source software that provides photographers with a wide range of tools and features to enhance and edit their images. Whether you are a beginner or an experienced photographer, GIMP offers a user-friendly interface and extensive editing capabilities to help you achieve professional results. In this guide, we will walk you through the process of enhancing and editing your images using GIMP.
Step 1: Install GIMP
Before we dive into the editing process, ensure that you have GIMP installed on your computer. You can download the latest version of GIMP by visiting their official website (www.gimp.org) and following the installation instructions provided.
Step 2: Open an Image in GIMP
Launch the application once it is installed. To open an image in GIMP, go to "File" > "Open" or use the keyboard shortcut Ctrl+O (Cmd+O on Mac). Browse for your desired image file and click "Open."
Step 3: Adjust Image Levels
The first step in enhancing your image is adjusting its levels. Go to "Colors" > "Levels" or use the keyboard shortcut Shift+Ctrl+L (Shift+Cmd+L on Mac). The Levels dialog box will appear with a histogram representing your image's tonal range.
Drag the black triangle slider beneath the histogram towards the right until it aligns with where most of the shadows start. Then drag the white triangle slider towards left until it aligns with where most of highlights start. Finally, adjust mid-tones by dragging gamma slider if necessary.
Step 4: Crop and Straighten Your Image
To eliminate unwanted elements or improve composition, use cropping tool available in toolbar located on left side of workspace window or press Shift+C as keyboard shortcut. Click-and-drag over your desired area while holding down left mouse button to select it. Release mouse button when you have the desired composition, and press "Enter" to apply the crop.
To straighten an image, select the "Rotate" tool from the toolbar or press Shift+R. Draw a straight line along a reference horizontal or vertical element in your image. GIMP will automatically rotate your image accordingly.
Step 5: Adjust Image Colors
To fine-tune colors in your image, navigate to "Colors" > "Color Balance." A dialog box will appear where you can adjust shadows, midtones, and highlights using sliders for cyan-red, magenta-green, and yellow-blue color channels. Experiment with these settings until you achieve your desired color balance.
For further control over color adjustments, explore other options within the "Colors" menu such as "Hue-Saturation," "Curves," or "Selective Color."
Step 6: Remove Unwanted Elements
If there are any unwanted elements in your image (such as dust spots or distracting objects), GIMP offers several tools for removing them. The most commonly used tool is the Clone Stamp tool (keyboard shortcut S). To use it effectively:
1. Choose a sample point by holding down Ctrl (Cmd on Mac) and clicking on an area similar to what you want to remove.
2. Release Ctrl (Cmd) and click-and-drag over the unwanted element.
3. The cloned pixels from the sample point will replace those beneath your brush cursor.
Alternatively, explore other tools like Healing Brush or Perspective Clone tool under GIMP's toolbox for more specific editing needs.
Step 7: Apply Sharpening Filters
To enhance details and make your images sharper, go to "Filters" > "Enhance." Here you'll find various sharpening filters like Unsharp Mask or Smart Sharpen that can be adjusted according to your preferences.
Exercise caution while sharpening; too much sharpening may introduce artifacts or noise into your image. Always zoom in closely to inspect the results and adjust settings accordingly.
Step 8: Save Your Edited Image
Once you are satisfied with your edits, save your image by going to "File" > "Export As." Choose a file format (such as JPEG, PNG, or TIFF) and select a destination folder. Adjust any additional export settings if necessary and click "Export" to save your final edited image.
Summary:
GIMP provides photographers with an extensive range of tools and features for enhancing and editing their images. By following this step-by-step guide, you can confidently navigate through GIMP's interface and utilize its various tools to achieve professional-quality results in your photography projects. Remember, practice makes perfect, so don't hesitate to experiment with different techniques until you find the editing style that suits your creative vision.