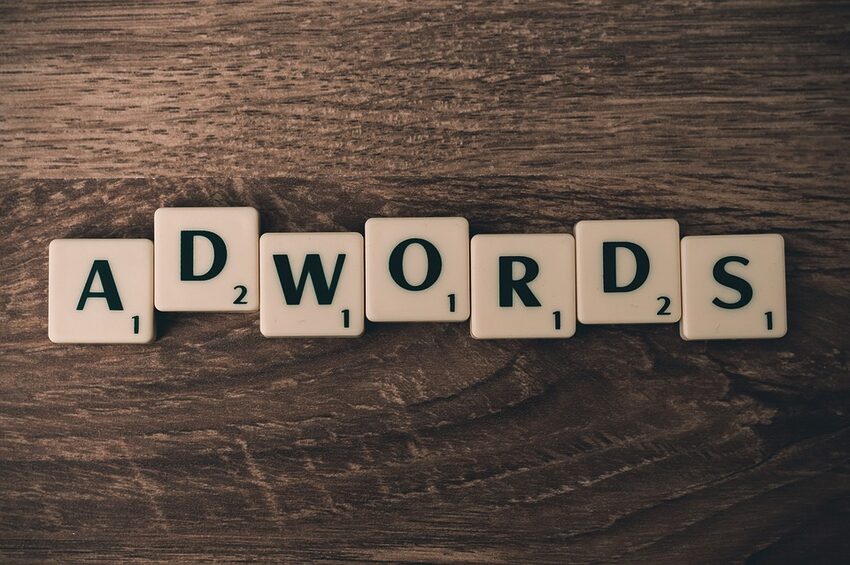Welcome to the ultimate guide to Google Drive for Android! Whether you're a student, professional, or simply someone who likes to organize and access files on the go, Google Drive is the perfect tool for boosting your productivity. In this guide, we'll explore various tips and tricks that will help you make the most out of this powerful app.
Table of Contents
- Section 1: Uploading and Organizing Files
- Section 2: Collaborating with Others
- Section 3: Offline Access
- Section 4: Integrations and Third-Party Apps
- Section 5: Google Drive Settings and Personalization
Section 1: Uploading and Organizing Files
1.1 Uploading Files
To upload files to Google Drive on your Android device, simply tap on the "+" button located on the bottom right corner of the app's interface. You can choose to upload photos, videos, documents, or even entire folders. You can also upload files from other apps by selecting the "Share" option within those apps and then choosing Google Drive.
1.2 Organizing Files and Folders
Keeping your files and folders well-organized is crucial for maximizing productivity. Google Drive allows you to create folders and subfolders to arrange your files neatly. To create a new folder, tap on the "New" button and select "Folder." To move files to a specific folder, long-press on the file and tap on the three-dot menu to choose the "Move" option.
Section 2: Collaborating with Others
2.1 Sharing Files and Folders
Google Drive makes it seamless to collaborate with others. Tap and hold on the file or folder you want to share, then click on the Share icon. From here, you can enter the email addresses of the recipients or generate a shareable link. You can also set permissions, allowing others to view, comment, or edit the files.
2.2 Real-time Collaboration
With Google Drive, multiple users can edit a document simultaneously. This feature is perfect for group projects, brainstorming sessions, or even party planning! You can see your collaborators' changes in real-time and communicate through the built-in chat feature. Working together has never been easier!
Section 3: Offline Access
3.1 Making Files Available Offline
Imagine being on a flight or in a remote area with no internet connection. Fear not! Google Drive allows you to make files and folders available offline. Simply long-press on the desired file or folder and tap on the three-dot menu. Select "Make available offline," and voila! You can access and edit them even without an internet connection.
3.2 Offline Editing
Did you know you can even edit files offline? Changes you make while offline will be saved and automatically synced with the online version once you regain an internet connection. Google Drive takes productivity to a whole new level, allowing you to work on your documents anytime, anywhere!
Section 4: Integrations and Third-Party Apps
4.1 Integration with Other Google Apps
Google Drive seamlessly integrates with other popular Google apps like Google Docs, Sheets, and Slides. This means you can create, edit, and save documents directly within Google Drive without needing to switch between different apps. This integration makes your workflow smoother and more efficient.
4.2 Third-Party App Integrations
Google Drive also supports various third-party apps, allowing you to further enhance its functionality. You can easily connect apps like Adobe Acrobat, Microsoft Office, and many more to Google Drive. This integration provides you with a wider range of tools and options to work with while staying within the familiar Google Drive environment.
Section 5: Google Drive Settings and Personalization
5.1 Customizing the Google Drive Interface
Make Google Drive truly yours by customizing its appearance. From the main menu, go to "Settings," then tap on "Theme." Here, you can choose between Light, Dark, or the System Default theme. Pick the one that suits your style and enhances your overall drive experience.
5.2 Managing Storage and Backup
Google Drive offers a generous amount of free storage space, but if you need more, you can always upgrade to a higher storage plan. To manage your storage, go to "Settings" and tap on "Storage & backup." From here, you can see the breakdown of your storage usage, manage backups, and even clear up unnecessary files.
FAQs
Q: Can I recover deleted files from Google Drive?
A: Yes, you can! Google Drive retains deleted files in the Trash for 30 days. To restore a deleted file, go to the "Trash" section, long-press on the file, and tap on the Restore icon.
Q: Can I access Google Drive on multiple devices?
A: Absolutely! Google Drive syncs across all your devices, be it your Android smartphone, tablet, or even your computer. You can access your files and continue working seamlessly from anywhere.
Q: Is it possible to search for specific files within Google Drive?
A: Yes, Google Drive has a powerful search feature that allows you to find specific files by name, type, or even content within the files. Simply tap on the search bar at the top and enter your search query. Google Drive will quickly display the relevant results.
Congratulations! You are now armed with an arsenal of Google Drive tips and tricks to supercharge your productivity. Remember to explore the app further and uncover hidden gems that suit your specific needs. With Google Drive by your side, organizing, collaborating, and accessing your files has never been easier or more enjoyable!