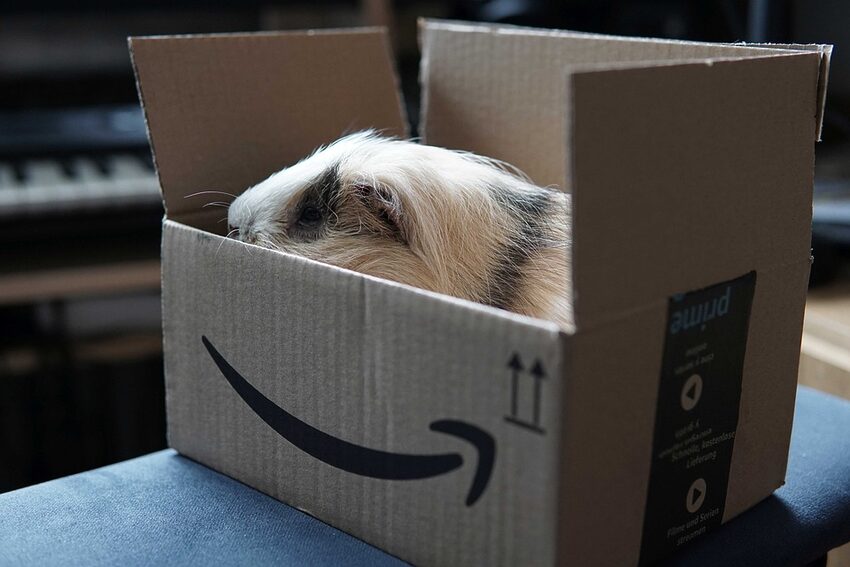Welcome to our comprehensive guide on how to download and watch Amazon Prime Video offline on your Android device. Amazon Prime Video offers a vast library of movies, TV shows, and exclusive content, and with the ability to download videos, you can enjoy them anytime, anywhere, even without an internet connection.
In this guide, we will walk you through the step-by-step process of downloading and watching Amazon Prime Video offline. From finding and installing the app to managing your downloaded content, we've got you covered. So, without further ado, let's dive in!
Table of Contents
1. Getting Started: Installing Amazon Prime Video
2. Downloading Videos: Choosing and Saving Content
3. Watching Offline: Accessing and Playing Downloaded Videos
4. Managing Downloads: Removing or Deleting Content
5. Troubleshooting: Common Issues and Solutions
1. Getting Started: Installing Amazon Prime Video
The first step is to download and install the Amazon Prime Video app on your Android device. Follow these simple steps to get started:
- Open the Google Play Store on your Android device.
- In the search bar, type "Amazon Prime Video" and tap on the search result.
- On the app's page, tap on the "Install" button to begin the installation process.
- Once the installation is complete, tap on the "Open" button to launch the app.
Now that you have successfully installed the Amazon Prime Video app, let's move on to downloading your favorite content for offline viewing.
2. Downloading Videos: Choosing and Saving Content
To download videos for offline viewing, follow these steps:
- Launch the Amazon Prime Video app on your Android device.
- Sign in to your Amazon Prime account or create a new one if you haven't already.
- Browse through the vast library of movies and TV shows or use the search feature to find specific titles.
- Once you've found a video you want to download, tap on it to open the details page.
- On the details page, tap on the "Download" button next to the video's thumbnail.
- Choose the desired video quality for the download (Higher quality means more storage space required).
- Wait for the download to complete. You can monitor the progress in the "Downloads" tab.
Great! Now that you have downloaded your favorite videos, let's move on to the exciting part - watching them offline.
3. Watching Offline: Accessing and Playing Downloaded Videos
To access and play your downloaded videos offline, follow these steps:
- Launch the Amazon Prime Video app on your Android device.
- Tap on the "Downloads" tab at the bottom of the screen.
- Here, you'll find a list of all your downloaded videos. Tap on the one you want to watch.
- Sit back, relax, and enjoy your favorite content without worrying about an internet connection!
Pro tip: Don't forget to keep your downloaded videos updated by connecting to the internet when possible. This ensures you always have the latest episodes or movies at your fingertips, ready to be enjoyed.
4. Managing Downloads: Removing or Deleting Content
Managing your downloads is a breeze with the Amazon Prime Video app. To remove or delete a downloaded video, follow these simple steps:
- Launch the Amazon Prime Video app on your Android device.
- Navigate to the "Downloads" tab at the bottom of the screen.
- Find the video you want to remove or delete from the list.
- Swipe left on the video's thumbnail, and a "Delete" button will appear.
- Tap on the "Delete" button to remove the video from your device.
By managing your downloads, you can free up valuable storage space and keep your offline library organized.
5. Troubleshooting: Common Issues and Solutions
In case you encounter any issues or have questions about downloading and watching Amazon Prime Video offline, check out these common troubleshooting tips:
- **Issue:** Unable to start a download.
- **Solution:** Ensure that you have a stable internet connection. If the problem persists, try signing out and signing back into your Amazon Prime account.
- **Issue:** Downloaded video is not playing.
- **Solution:** Make sure you have the latest version of the Amazon Prime Video app installed. If the problem persists, restart your device and try again.
- **Issue:** Downloaded video does not appear in the Downloads tab.
- **Solution:** Check your device's storage availability. If the storage is full, delete unnecessary files to make space for new downloads.
If you're still facing issues, you can always reach out to Amazon Prime Video's customer support for further assistance.
Congrats! You are now a master of downloading and watching Amazon Prime Video offline on your Android device. Gather your popcorn and get ready to immerse yourself in a world of incredible entertainment, anytime, anywhere! Enjoy the show!