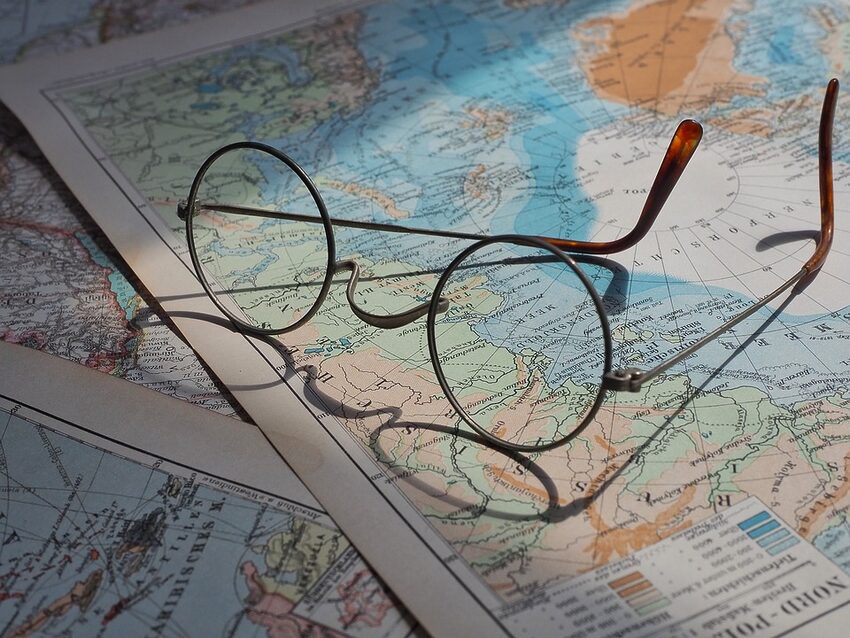Google Maps is a highly popular app that offers reliable navigation services for Android devices. However, sometimes users may encounter GPS issues that can disrupt the accuracy and functionality of the app. Whether you're experiencing troubles with pinpointing your location or facing difficulties with navigation, this guide is here to help you fix GPS issues on Google Maps for Android. In this step-by-step guide, we will cover common problems and their solutions, ensuring that you can enjoy smooth and accurate navigation wherever you go.
Table of Contents
1. Check GPS and Location Settings
6. Ensure Proper Internet Connection
8. FAQs and Troubleshooting Tips
1. Check GPS and Location Settings
The first step in troubleshooting GPS issues on Google Maps is to ensure that your GPS and location settings are properly configured. To check these settings:
1. Open the "Settings" app on your Android device.
2. Scroll down and tap on "Location" or "Location Services."
3. Make sure the "Location" toggle is turned on.
4. Tap on "Mode" or "Location Mode" and select "High accuracy" or "GPS, Wi-Fi, and mobile networks."
2. Clear Cache and Data
Clearing the cache and data of the Google Maps app can resolve many issues, including GPS problems. To clear the cache and data:
1. Go to "Settings" on your Android device.
2. Tap on "Apps" or "Application Manager."
3. Scroll down and select "Google Maps."
4. Tap on "Storage" and then click on "Clear cache" followed by "Clear data."
3. Calibrate Your Compass
Calibrating your device's compass can improve the accuracy of location detection and navigation on Google Maps. To calibrate your compass:
1. Open the Google Maps app.
2. Hold your phone flat in your hand and move it in a figure-eight motion until the calibration circle is complete.
4. Update Google Maps
Keeping your Google Maps app updated is crucial to ensure optimal performance and compatibility with the latest device features. To update the app:
1. Open the Google Play Store on your Android device.
2. Tap on the three horizontal lines at the top-left corner to open the side menu.
3. Select "My apps & games" and navigate to the "Updates" tab.
4. Find Google Maps and tap on "Update" if available.
5. Check for App Permissions
Confirm that Google Maps has the necessary permissions to access your device's location services. To check app permissions:
1. Open the "Settings" app on your Android device.
2. Scroll down and select "Apps" or "Application Manager."
3. Tap on "Google Maps."
4. Go to "Permissions" and ensure that the "Location" permission is granted.
6. Ensure Proper Internet Connection
A stable internet connection is crucial for the accurate functioning of Google Maps. Check your internet connection and try the following steps:
1. Make sure you have a stable Wi-Fi or mobile data connection.
2. Turn the airplane mode on and off to reset the connection.
3. Restart your router or switch to a different network if possible.
7. Restart Your Phone
Restarting your Android device can often resolve GPS issues by refreshing the system. To restart your phone:
1. Press and hold the power button until the "Power off" option appears.
2. Tap on "Power off" and wait for the device to shut down.
3. After a few seconds, press and hold the power button to turn your phone back on.
8. FAQs and Troubleshooting Tips
Frequently Asked Questions
Q: Why is Google Maps not showing my current location?
A: Ensure that your GPS and location settings are enabled, and your device has a clear GPS signal. Additionally, check that Google Maps has the necessary permissions to access your location.
Q: Why does Google Maps show the wrong location?
A: This can happen if your GPS is not functioning correctly or if there are temporary connectivity issues. Follow the steps mentioned earlier in this guide to resolve potential problems.
Troubleshooting Tips
- Ensure you have the latest version of Google Maps installed.
- Restart your phone regularly to refresh system processes.
- Avoid using battery-saving modes or apps that disable location services.
- Disable any third-party battery optimization apps that may interfere with GPS functionality.
Remember, GPS issues can occur due to various factors, and troubleshooting steps may vary depending on your device and Android version. In case these steps do not resolve your GPS problems, it's recommended to reach out to Google support for further assistance.
With these troubleshooting techniques, you should be well-equipped to fix GPS issues on Google Maps for Android. So, grab your phone and get ready for smooth navigation with the world's favorite mapping app - Google Maps!
Enjoy your travels, and may your GPS signal always be strong, like Batman's Bat-signal in the night sky. Safe travels, fellow adventurers!