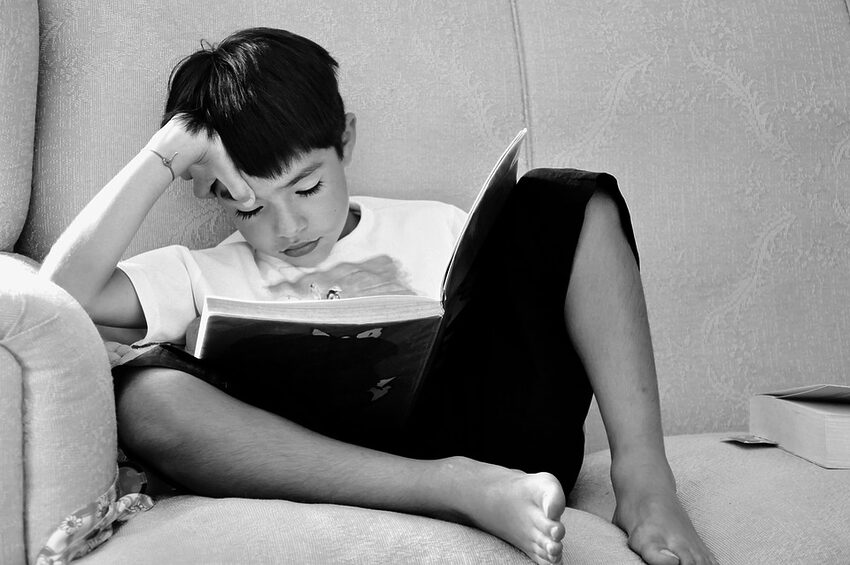Adobe Reader for Android is a powerful application that allows you to view and interact with PDF (Portable Document Format) files on your mobile device. Whether you want to read an e-book, view a presentation, or fill out a form, Adobe Reader can handle it all. However, like any other app, it may encounter some issues that could interfere with your experience. In this guide, we will walk you through some common PDF viewing problems on Adobe Reader for Android and provide simple solutions to fix them.
Table of Contents:
1. PDF not opening
2. Slow performance when viewing PDFs
3. Unable to annotate or highlight PDFs
4. Issues with filling out PDF forms
5. PDF text too small to read
6. Troubleshooting tips
7. FAQs
8. App history
PDF not opening
If you are experiencing difficulties opening a PDF file on Adobe Reader for Android, try the following solutions:
- Ensure that the PDF file is not corrupted. Try opening it on a different device or computer.
- Clear the cache of the Adobe Reader app. Go to Settings > Apps > Adobe Reader > Storage > Clear cache.
- Update Adobe Reader to the latest version. Open the Google Play Store, search for Adobe Reader, and tap on the Update button if available.
- Restart your device. Sometimes a simple restart can resolve technical glitches.
Slow performance when viewing PDFs
If Adobe Reader for Android is running slowly or lagging while viewing PDFs, consider the following tips:
- Close unnecessary background apps that may be consuming system resources.
- Clear the cache and data of the Adobe Reader app. Go to Settings > Apps > Adobe Reader > Storage > Clear cache / Clear data.
- Adjust the quality settings. Open a PDF file, tap on the three-dot menu at the top right corner, go to Settings > Quality, and choose either Fast, Clear, or High.
- Check for available updates for Adobe Reader in the Google Play Store.
Unable to annotate or highlight PDFs
If you are having trouble annotating or highlighting PDFs in Adobe Reader for Android, try these steps:
- Make sure you are using the latest version of Adobe Reader.
- Ensure that the PDF file allows for annotations. Some PDF files may have restrictions that prevent editing.
- Confirm that you have selected the correct tool for annotation. Tap on the pen icon at the bottom right of the screen and choose the desired annotation tool.
- If the issue persists, try opening the PDF in a different PDF viewer app to see if the problem lies with Adobe Reader.
Issues with filling out PDF forms
If you encounter problems while filling out PDF forms in Adobe Reader for Android, consider these solutions:
- Ensure that the form is fillable. Some PDF forms may not be designed for digital filling.
- Make sure you are using the latest version of Adobe Reader.
- Use the form filling tools provided by Adobe Reader, such as the text input fields or checkboxes. Tap on the form fields and follow the on-screen prompts to fill them out.
- If the form doesn't allow for digital filling, you may need to print it out and manually fill it.
PDF text too small to read
If the text in a PDF is too small to read comfortably on your Android device, try the following suggestions:
- Pinch and zoom on the page to enlarge the text.
- Change the screen orientation to landscape mode. This can provide more space for larger text.
- Adjust the text settings in Adobe Reader. Open a PDF file, tap on the three-dot menu at the top right corner, go to Settings > Text Settings, and adjust the font size and layout to your preference.
Troubleshooting tips
If you are still experiencing issues with Adobe Reader for Android, here are a few troubleshooting tips:
- Always keep Adobe Reader up to date by installing the latest updates from the Google Play Store.
- Reinstall the Adobe Reader app. Uninstall it from Settings > Apps > Adobe Reader > Uninstall, and then reinstall it from the Google Play Store.
- Contact Adobe Support for further assistance. They have knowledgeable staff who can help with any specific issues or questions you may have.
FAQs
Here are some frequently asked questions about Adobe Reader for Android:
Q: Can I edit the content of a PDF file using Adobe Reader for Android?
A: No, Adobe Reader for Android is primarily a viewing and annotation tool. For advanced editing capabilities, you may need to use Adobe Acrobat or other PDF editing software.
Q: Can I access my PDF files stored in the cloud?
A: Yes, Adobe Reader for Android allows you to access and open PDF files stored in various cloud storage services, such as Google Drive and Dropbox.
Q: Can I merge multiple PDF files into one using Adobe Reader for Android?
A: No, PDF merging is not a feature available in Adobe Reader for Android. You may need to use a separate PDF merging tool on your computer.
App History
Adobe Reader has been a popular choice for viewing and interacting with PDF files for many years. It offers a wide range of features and has evolved to become more user-friendly and efficient over time. The Android version of Adobe Reader continues to receive regular updates and improvements to enhance the user experience.
Wrapping up, Adobe Reader for Android is a versatile tool for viewing, annotating, and filling out PDF files on your mobile device. By following the tips and solutions provided in this guide, you should be able to overcome any common PDF viewing problems you may encounter. Remember to keep the app updated, explore its various settings and features, and have fun collaborating with your digital documents. Happy PDF viewing!