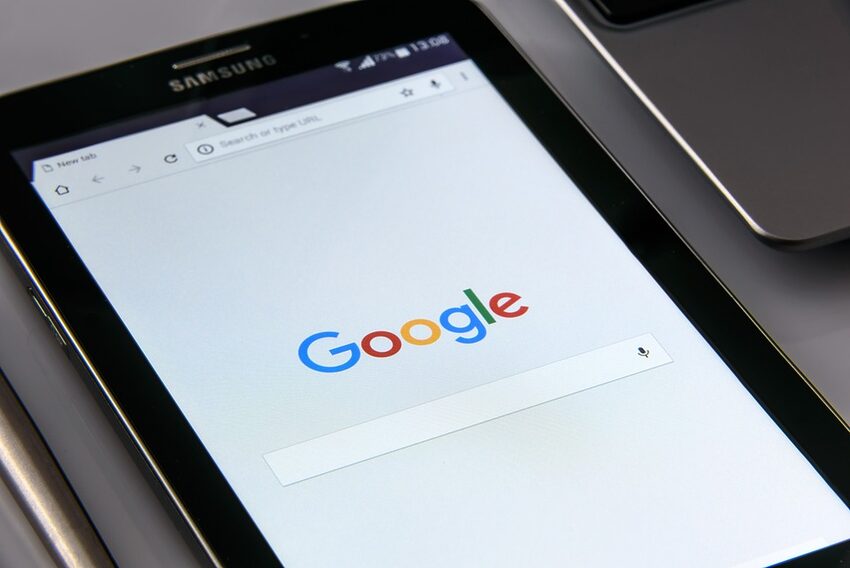Introduction
Welcome to the ultimate guide on how to set up and use Google Pay on your Apple Watch! In this guide, we'll walk you through step by step on how to get started with this convenient payment app right from your wrist. From setting up Google Pay to making secure payments, we've got you covered. So, grab your Apple Watch and let's dive in!
Table of Contents
1. Setting Up Google Pay on Your Apple Watch
3. Making Payments with Google Pay
4. Managing and Troubleshooting Google Pay
1. Setting Up Google Pay on Your Apple Watch
Setting up Google Pay on your Apple Watch is a breeze!
1. First, make sure that you have the Google Pay app installed on your iPhone. If not, download it from the App Store.
2. Open the Google Pay app on your iPhone and sign in with your Google account.
3. Enable the "Allow Notifications" option for Google Pay in your iPhone's settings.
4. On your Apple Watch, open the Watch app on your iPhone and navigate to the "My Watch" tab.
5. Scroll down and tap on "Wallet & Apple Pay."
6. Tap on "Add Credit or Debit Card" and follow the on-screen instructions to add your cards to Apple Pay.
7. Once you've added your cards, scroll back up to the top and tap on "Default Card."
8. Select your preferred default card for making payments.
9. Your Google Pay setup on your Apple Watch is now complete!
2. Adding Cards to Google Pay
Adding your cards to Google Pay on your Apple Watch is quick and secure.
1. Open the Google Pay app on your iPhone.
2. Tap on the "+" button to add a new card.
3. You can choose to add your card by scanning it using your iPhone's camera or manually enter the card details.
4. Follow the instructions and provide all the necessary information.
5. Once added, your card will be available in Google Pay on your Apple Watch.
3. Making Payments with Google Pay
Now that you have Google Pay set up on your Apple Watch, making payments has never been easier!
1. Double press the side button on your Apple Watch to bring up the default card.
2. Hold your Apple Watch near the payment terminal until you feel a gentle tap and see a checkmark on the screen.
3. That's it! You've just made a payment using Google Pay on your Apple Watch.
Please note that not all payment terminals support contactless payments. In such cases, you may need to use your physical card.
4. Managing and Troubleshooting Google Pay
Managing and troubleshooting Google Pay on your Apple Watch is a cakewalk.
To manage your cards:
1. Open the Google Pay app on your iPhone.
2. Tap on the "Cards" tab to see your added cards.
3. From here, you can add, remove, or update card details.
If you encounter any issues while using Google Pay on your Apple Watch, here are a few troubleshooting tips:
- Ensure that your Apple Watch is updated to the latest software version.
- Verify that your cards are added to both Google Pay and Apple Pay.
- Check that your Apple Watch and iPhone are connected and have Bluetooth enabled.
- Make sure your cards are eligible for use with Google Pay.
5. Frequently Asked Questions
Q: Can I use Google Pay on my Apple Watch if some don't have an iPhone?
A: Unfortunately, Google Pay on Apple Watch requires an iPhone for setup and configuration.
Q: Can I make payments using Google Pay on my Apple Watch without an internet connection?
A: Yes, Google Pay works offline as it securely stores your card information on your device.
Q: Is Google Pay secure to use on my Apple Watch?
A: Absolutely! Google Pay utilizes multiple layers of security, including tokenization, to ensure the safety of your transactions.
Conclusion
Congratulations! You are now ready to tap and pay with confidence using Google Pay on your Apple Watch. We hope this guide has been informative and entertaining throughout your journey. Happy payment adventures, and may the contactless force be with you!