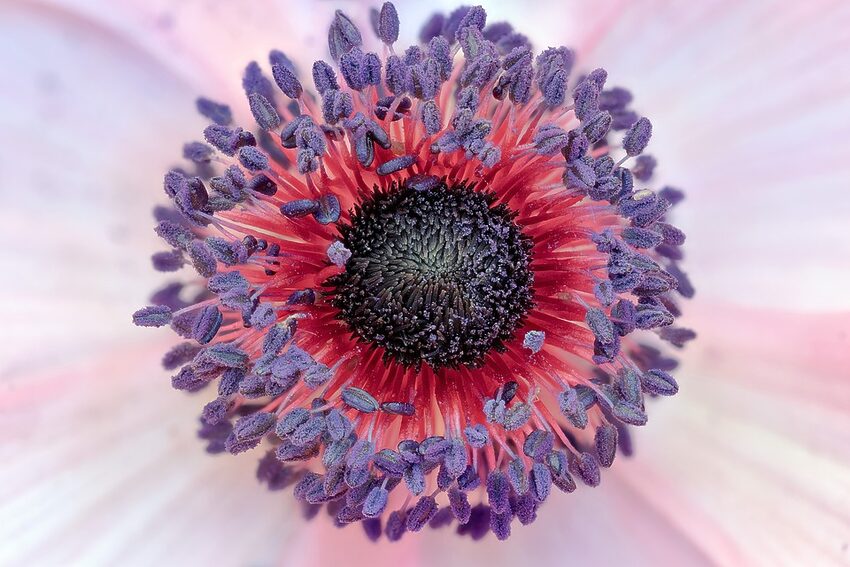Google Photos is a powerful app that allows you to store, organize, and share your photos and albums effortlessly. With its user-friendly interface and seamless integration with Android devices, it has become the go-to app for many photography enthusiasts. In this guide, we will walk you through the process of sharing photos and albums with Google Photos on your Android device. Whether you want to share a single photo with a friend or create a collaborative album with your loved ones, Google Photos has got you covered!
Table of Contents
1. Sharing a Single Photo
2. Creating and Sharing an Album
3. Collaborating on an Album
4. Sharing via Link
5. Adding Descriptions and Comments
6. Notifications and Privacy
7. Frequently Asked Questions
1. Sharing a Single Photo
Sharing a single photo with Google Photos is a breeze. Follow these simple steps to share your favorite memories:
Step 1: Open the Google Photos app on your Android device.
Step 2: Find the photo you want to share and tap on it to open it in full-screen view.
Step 3: Look for the share button (usually depicted by an upward-facing arrow) and tap on it.
Step 4: You will be presented with various sharing options, such as messaging apps, email, or social media platforms. Select the desired method and follow the on-screen prompts to complete the sharing process.
Pro Tip: To quickly share a photo from the app's main screen, long-press on the desired photo, and select the share icon that appears.
Remember, sharing photos is a great way to spread joy and relive precious moments with your friends and family. So go ahead and spread the love!
2. Creating and Sharing an Album
Google Photos allows you to create albums to group your photos together. Follow these steps to create and share an album:
Step 1: Launch Google Photos on your Android device.
Step 2: Tap on the Library tab at the bottom of the screen and select "Albums."
Step 3: Tap on the "+" button to create a new album.
Step 4: Give your album a catchy name, and then tap on "Select Photos" to choose the photos you want to include. You can select multiple photos by tapping on each one or use the "Select All" button if you want to include your entire collection.
Step 5: After selecting the desired photos, tap on the checkmark or next button to confirm the selection.
Step 6: Customize your album by adding a cover photo, rearranging the order of photos, or even adding captions.
Step 7: Once you've finalized your album, tap on the share button to share it with others. You can choose to share via messaging apps, email, or generate a link to share in any other preferred way.
Creating an album is like curating your own masterpiece! Add some personal touches, and your album will be a hit with your audience.
3. Collaborating on an Album
Google Photos allows multiple users to collaborate on an album, making it a perfect tool for group events or shared interests. Follow these steps to start collaborating:
Step 1: Create an album following the steps mentioned in Section 2.
Step 2: Once you've created the album, tap on the share button and select the "Add collaborator" option. You can add collaborators by typing in their email addresses.
Step 3: The added collaborators will receive an invitation to join the album. They can then access, add, and comment on photos within the album.
Step 4: Collaborators can also invite others to join the album. This encourages a sense of community and allows everyone to contribute their favorite moments.
Collaborating on albums is like throwing a online party! Everyone gets to share their unique perspectives, making it a truly memorable experience.
4. Sharing via Link
In addition to sharing via messaging apps and email, Google Photos allows you to generate a direct link to your photos or albums. Here's how to do it:
Step 1: Open Google Photos on your Android device.
Step 2: Go to the photo or album you want to share and tap on it to open it in full-screen view.
Step 3: Tap on the share button and select the "Create Link" option. The link will be automatically copied to your clipboard.
Step 4: Paste the link wherever you want to share it-whether it's a chat, an email, or your favorite social media platform.
Sharing via link is like passing a secret door code to your friends. They can enter a world filled with your amazing memories!
5. Adding Descriptions and Comments
Google Photos allows you to add descriptions and comments to your photos and albums. Here's how you can enhance your memories:
Step 1: Open the Google Photos app on your Android device.
Step 2: Navigate to the photo or album you want to add a description or comment to.
Step 3: Tap on the photo or album to open it in full-screen view.
Step 4: Tap on the "i" (info) button at the bottom of the screen.
Step 5: On the info page, tap on "Add a description/comment" and enter your text.
Step 6: Tap on the checkmark or save button to apply the changes.
Adding descriptions and comments is like adding captions to your photo album. It adds depth and context to your memories, making them even more meaningful.
6. Notifications and Privacy
Google Photos offers customizable notifications and privacy settings to ensure your photos are shared securely. Here's an overview:
Notifications: By default, Google Photos sends notifications whenever someone shares a photo or album with you. To control these notifications, go to Google Photos' settings, tap on "Notifications," and choose the notification preferences that suit you.
Privacy: You have full control over the privacy of your shared photos and albums. You can adjust the sharing settings to limit who can view and contribute to your shared content. It's like having your own invisible butler guarding your cherished memories.
Remember, Google Photos is designed to be your personal space for memories, so make sure to explore the various privacy settings available to you.
7. Frequently Asked Questions
Here are some commonly asked questions about sharing photos and albums on Google Photos:
Q1: Can I share photos and albums with someone who doesn't have a Google account?
A1: Yes! You can generate a link to your photos or albums and share it with anyone, regardless of whether they have a Google account or not.
Q2: Can I delete a shared photo or album?
A2: As the owner of the shared content, you have the ability to delete individual photos or entire albums. Simply navigate to the shared content, tap on the three-dot menu, and select "Delete."
Q3: Can I download shared photos or albums to my device?
A3: Yes, you can download individual photos from a shared album to your device. Simply open the shared photo, tap on the three-dot menu, and select "Save to device." However, downloading an entire shared album is not currently supported.
Q4: Is there a limit to the number of collaborators I can add to an album?
A4: Google Photos allows up to 20,000 collaborators per album. So feel free to invite all your friends, family, and even your friendly neighborhood cat!
Remember, there's no such thing as a silly question. If you have any more doubts or queries, feel free to reach out to Google Photos' support team for assistance.
Summing up, Google Photos offers a seamless and user-friendly experience for sharing photos and albums on Android devices. Whether you want to share individual photos, create collaborative albums, or customize your privacy settings, Google Photos has you covered. So go ahead, capture those priceless moments, and share them with the world!
Happy sharing, fellow photo enthusiasts!