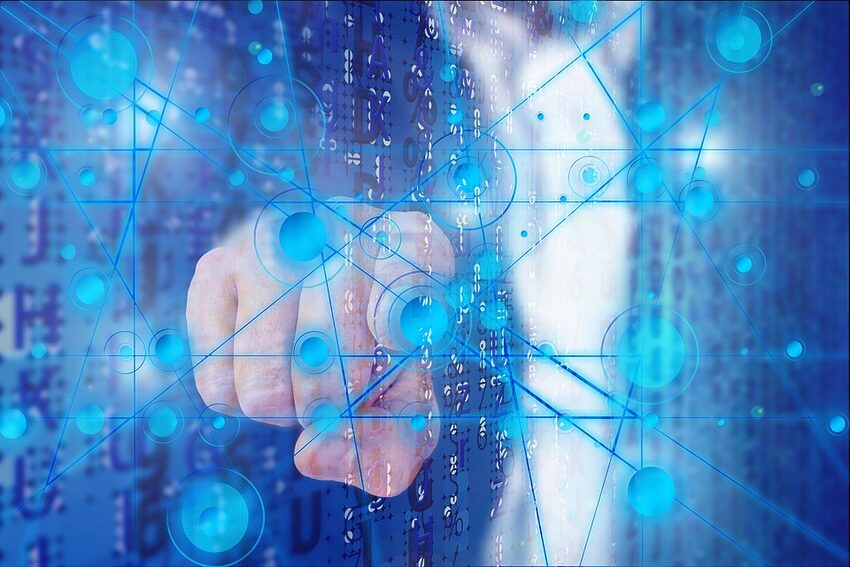Welcome to this comprehensive guide on how to solve one of the most frustrating issues Twitter users face - app crashes and freezes on iOS devices. Twitter has become an integral part of our lives, keeping us connected to the world and sharing our thoughts in 280 characters or less. However, these crashes and freezes can really dampen our tweeting experiences.
In this guide, we will walk you through various troubleshooting steps to help you resolve these issues and get your Twitter app up and running smoothly again. So, grab your iPhone or iPad, and let's dive in!
Table of Contents
- Checking for App Updates
- Clearing Cache and Data
- Restarting your Device
- Reinstalling the Twitter App
- Resetting Network Settings
- Contacting Twitter Support
- FAQs
Checking for App Updates
If your Twitter app is crashing or freezing frequently, the first thing you should do is check for any available updates. Developers often release updates to fix bugs and address performance issues. Here's how you can update the Twitter app:
1. Open the App Store on your iOS device.
2. Tap on the 'Updates' tab located at the bottom right of the screen.
3. Look for the Twitter app in the list of available updates.
4. If an update is available, tap on the 'Update' button next to the app.
This will download and install the latest version of the Twitter app, which may help resolve any crashing or freezing issues you were experiencing.
Clearing Cache and Data
Over time, the Twitter app accumulates temporary data and cache files that can cause performance issues. Clearing these files can often help resolve crashes and freezes. Here's how you can clear the cache and data for the Twitter app:
1. Open the 'Settings' app on your iOS device.
2. Scroll down and tap on 'Twitter' to access the app settings.
3. Tap on 'Storage and Data.'
4. Tap on 'Clear Media Storage' to remove any downloaded media files that may be taking up space.
5. Tap on 'Clear Cache' to delete temporary files.
6. Lastly, tap on 'Clear All Data' to remove any additional accumulated data.
Restarting your Device
Sometimes, a simple restart can work wonders in resolving app crashes and freezes. It refreshes the device's memory and clears any temporary glitches. Here's how you can restart your iOS device:
1. Press and hold the power button, which is usually located on the side or top of your device.
2. When the 'slide to power off' option appears on the screen, swipe it to turn off your device.
3. Wait for a few seconds, then press and hold the power button again until the Apple logo appears.
4. Release the power button, and your device will restart.
After the restart, try launching the Twitter app to see if the crashes or freezes persist. If they do, don't worry; we have more troubleshooting steps to follow.
Reinstalling the Twitter App
If the previous steps didn't resolve the crashing or freezing issues, the next best solution is to reinstall the Twitter app. This process will remove the app and its associated data from your device, eliminating any potential corrupted files. Here's how you can reinstall the Twitter app:
1. Press and hold the Twitter app icon on your home screen until it starts jiggling.
2. Tap on the 'x' that appears on the top-left corner of the app icon to delete it.
3. A confirmation message will appear. Tap on 'Delete' to confirm the deletion.
4. Go to the App Store and search for 'Twitter'.
5. Tap on the 'Get' or 'Download' button to reinstall the app.
Once the installation is complete, launch the Twitter app and sign in to your account. Hopefully, this fresh installation will resolve the crashing or freezing issues you were experiencing.
Resetting Network Settings
Network-related issues can also contribute to app crashes and freezes. Resetting your network settings can help resolve any connectivity problems that may be affecting the Twitter app. Here's how you can reset your network settings:
1. Open the 'Settings' app on your iOS device.
2. Scroll down and tap on 'General'.
3. Scroll further down and tap on 'Reset'.
4. Select 'Reset Network Settings' from the list of options.
5. Enter your device passcode if prompted, and confirm the reset.
After resetting your network settings, you may need to reconnect to Wi-Fi networks and reconfigure other network-related settings. Once done, launch the Twitter app again and check if the crashes or freezes persist.
Contacting Twitter Support
If you've tried all the previous troubleshooting steps and are still experiencing crashes or freezes on the Twitter app, it's time to reach out to the Twitter support team. You can contact them via the app or visit their support website for further assistance. Remember to provide them with specific details about the issue you're facing, including any error messages or patterns you've noticed.
FAQs
Q: Why does my Twitter app crash all the time?
A: Twitter app crashes can occur due to various reasons, including outdated app versions, device compatibility issues, or corrupted app data. Following the troubleshooting steps outlined in this guide should help resolve most of these issues.
Q: Will reinstalling the Twitter app delete my account or tweets?
A: No, reinstalling the Twitter app will not delete your account or tweets. Your account information and tweets are stored on Twitter servers and will remain intact even after reinstalling the app. You can simply log back into your account after reinstalling.
Q: How can I check if the Twitter app crashes are resolved?
A: After performing each troubleshooting step, launch the Twitter app and monitor its performance. If you no longer experience crashes or freezes, then the issue is likely resolved. If the problem persists, try moving on to the next troubleshooting step.
Remember, this guide is designed to help you resolve common Twitter app crashes and freezes on iOS devices. If none of the troubleshooting steps work, it's always a good idea to seek further assistance from Twitter support. Happy tweeting!