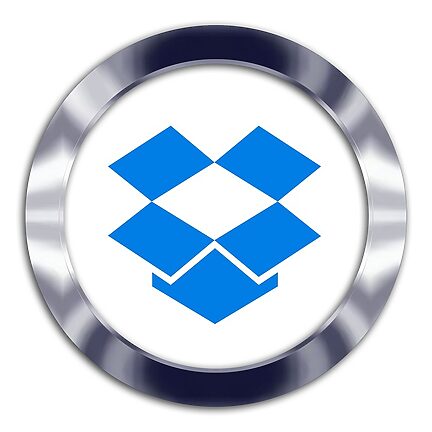Welcome to this troubleshooting guide for Dropbox for iOS! Dropbox is a popular cloud storage app that allows you to store and share files across devices. However, like any app, it may sometimes encounter issues such as crashes or freezes. Don't worry, though! In this guide, we will walk you through some troubleshooting steps to help you resolve these problems and get back to enjoying the seamless cloud storage experience provided by Dropbox. So let's dive in!
Table of Contents
1. Force Quit and Relaunch the App
2. Update the App
3. Restart Your Device
4. Clear App Cache and Data
5. Check Your Internet Connection
6. Disable Background Refresh for Dropbox
7. Contact Dropbox Support
1. Force Quit and Relaunch the App
If Dropbox freezes or crashes on your iOS device, the first thing you should try is force quitting the app and then relaunching it. To force quit, follow these steps:
1. Swipe up from the bottom of the screen (on iPhone with Face ID) or double-click the home button (on iPhone with a home button) to access the app switcher.
2. Locate the Dropbox app card.
3. Swipe up or flick the card off the top of the screen to force quit the app.
4. Now, tap on the Dropbox app icon to relaunch it.
2. Update the App
Keeping your apps up to date ensures you have the latest bug fixes and performance improvements. To update the Dropbox app on iOS, follow these steps:
1. Open the App Store on your iOS device.
2. Tap on your profile picture or the Account icon in the upper right corner.
3. Scroll down to the Upcoming Automatic Updates section and look for Dropbox.
4. If an update is available, tap the Update button next to Dropbox.
5. Alternatively, you can search for Dropbox in the App Store and tap the Update button if an update is available.
3. Restart Your Device
Restarting your iOS device can often resolve various software-related issues. To restart your device, follow these steps (the exact steps may vary slightly depending on your device model):
1. Press and hold the Power button (located either on the side or top of your device) until the power off slider appears.
2. Swipe the power off slider from left to right to turn off your device.
3. After the device turns off completely, press and hold the Power button again until the Apple logo appears.
4. Release the Power button and wait for your device to restart.
4. Clear App Cache and Data
Clearing the app cache and data can help resolve issues related to temporary files or corrupted data. Please note that clearing the app data will sign you out of the Dropbox app. To clear the app cache and data for Dropbox, follow these steps:
1. Go to Settings on your iOS device.
2. Scroll down and tap on the Dropbox app.
3. Tap on "Offload App" (this will remove the app but keeps the documents and data) or tap on "Delete App" (this will remove the app and its data completely).
4. Once the app is removed, go to the App Store, search for Dropbox, and reinstall the app.
5. Check Your Internet Connection
A stable and reliable internet connection is crucial for the proper functioning of Dropbox. If Dropbox freezes or crashes frequently, it's worth checking your internet connection. Ensure you have a strong, stable Wi-Fi or cellular connection. You can try the following steps:
1. Disable and re-enable Wi-Fi on your device.
2. Move closer to your Wi-Fi router if you are experiencing weak signal strength.
3. If using cellular data, try switching to Wi-Fi or vice versa to see if the issue persists.
6. Disable Background Refresh for Dropbox
Disabling background refresh for Dropbox can help optimize system resources and potentially resolve freezing or crashing issues. To disable background refresh for Dropbox, follow these steps:
1. Go to Settings on your iOS device.
2. Scroll down and tap on "General."
3. Tap on "Background App Refresh."
4. Locate Dropbox in the list of apps and toggle the switch to disable background refresh for Dropbox.
7. Contact Dropbox Support
If you have tried all the troubleshooting steps above and are still experiencing issues with Dropbox on iOS, it's time to get in touch with Dropbox support. They have a dedicated team of experts who can assist you in resolving any ongoing problems. Visit the Dropbox support website or contact their customer support for further assistance.
FAQs
Coming soon...
Through this guide, we hope you were able to troubleshoot and fix any crashing or freezing issues you encountered with Dropbox for iOS. Remember to keep your app updated and follow the recommended steps to ensure smooth and uninterrupted access to your cloud storage. If you have any further questions or need additional assistance, don't hesitate to reach out to us or Dropbox support. Happy syncing!