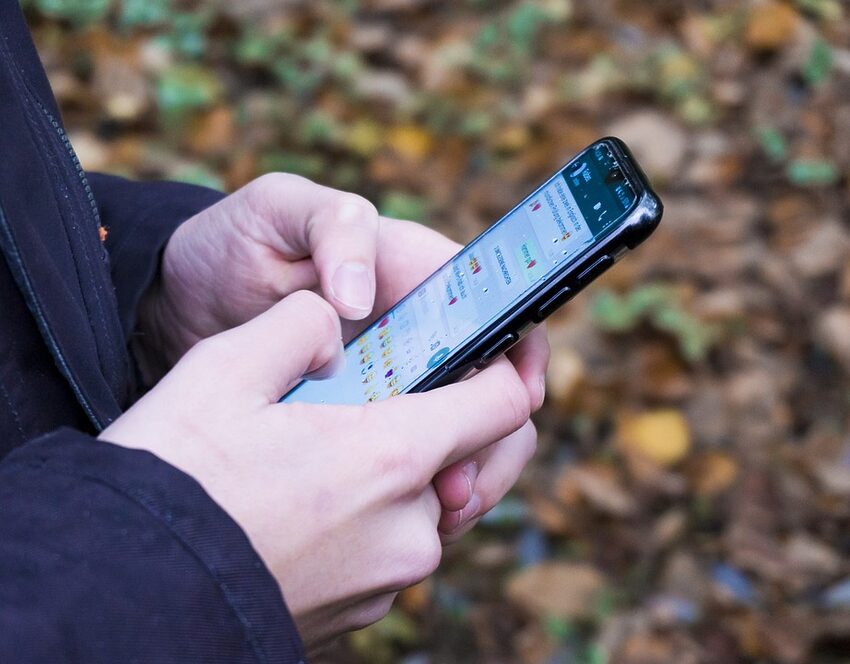WhatsApp is a popular messaging app that allows you to send text messages, make voice and video calls, and share media with your contacts. However, like any other application, it may encounter connection issues from time to time, causing frustration and hindering your ability to stay connected with your loved ones. In this guide, we will walk you through the troubleshooting process for WhatsApp connection issues on your Android device.
Table of Contents
- Verify Internet Connectivity
- Check WhatsApp Server Status
- Update WhatsApp
- Clear App Cache and Data
- Check Battery Optimization Settings
- Check Data Usage Settings
- Restart Your Phone
- Contact WhatsApp Support
Verify Internet Connectivity
Before diving into troubleshooting WhatsApp connection issues, it is essential to ensure that your Android device has a stable and active internet connection. You can check your internet connectivity by opening a web browser and trying to load a webpage. If the webpage loads successfully, your internet connection is likely not the cause of the problem. However, if you are unable to access any websites, you may need to resolve your internet connectivity issues first.
Check WhatsApp Server Status
Sometimes, WhatsApp experiences temporary server outages that can disrupt your connection. Before troubleshooting further, it is worth checking the WhatsApp server status. You can do this by visiting the official WhatsApp website or checking online forums and social media platforms for any reports of server issues. If the server is down, you will need to be patient and wait for it to be resolved.
Update WhatsApp
Outdated versions of WhatsApp may encounter compatibility issues that could affect your connection. Therefore, it is crucial to keep your WhatsApp application up-to-date. Open the Google Play Store, locate WhatsApp, and check for any available updates. If an update is available, tap on the "Update" button to install it. Once updated, restart your device and check if the connection issue persists.
Clear App Cache and Data
Over time, accumulated cache and data can cause WhatsApp to malfunction. Clearing the app cache and data can help resolve connection issues. To do this, go to Settings > Apps > WhatsApp > Storage. Tap on the "Clear Cache" button, followed by the "Clear Data" button. Please note that clearing data will remove your chat history, so make sure to back it up before proceeding. After clearing the cache and data, relaunch WhatsApp and check if the connection issue persists.
Check Battery Optimization Settings
Some Android devices have battery optimization settings that can restrict background activities of certain apps, including WhatsApp. This can cause connection issues as WhatsApp may not be allowed to function properly in the background. To check and adjust battery optimization settings for WhatsApp, go to Settings > Battery > Battery Optimization. Find WhatsApp in the list of apps and select "Don't Optimize" or "Disable" to exempt it from battery optimization.
Check Data Usage Settings
In some cases, data usage settings might prevent WhatsApp from functioning correctly. To ensure that data usage is not interfering with your connection, go to Settings > Apps > WhatsApp > Data Usage. Make sure both "Background Data" and "Unrestricted Data Usage" options are enabled. If they are already enabled, try disabling them and then re-enable them to refresh the settings.
Restart Your Phone
Performing a simple restart on your Android device can often resolve minor software glitches that may be causing connection issues. Press and hold the power button until the power menu appears, then tap "Restart" or "Reboot." Once your device restarts, open WhatsApp and check if the connection issue has been resolved.
Contact WhatsApp Support
If none of the above troubleshooting steps have resolved your connection issue, it may be time to seek further assistance from WhatsApp Support. You can reach out to them by going to WhatsApp Settings > Help > Contact Us. Explain the problem you are experiencing in detail, and their support team will guide you through specific troubleshooting steps or provide further assistance.
Congratulations on completing the troubleshooting guide for WhatsApp connection issues on your Android device! By following these steps, you should now be able to resolve most common connection problems. Remember, technology can be unpredictable at times, but with a little patience and the right guidance, you can overcome any hurdle. Happy chatting and stay connected with your loved ones, Bieber fever not included!