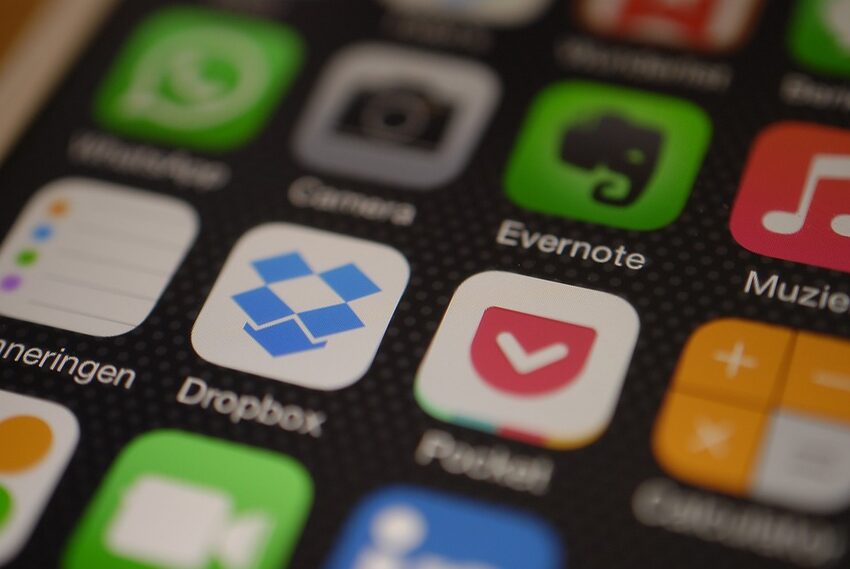Evernote is a powerful note-taking and organization app that allows you to capture ideas, record thoughts, and keep your life organized. With its extensive features and flexibility, Evernote is a must-have app for anyone who wants to boost their productivity and simplify their daily life. In this comprehensive guide, we will explore the various features and functionalities of Evernote on the Android platform. From basic note-taking to advanced organization techniques, this guide will help you maximize the potential of Evernote on your Android device.
Table of Contents
- Getting Started with Evernote
- Creating and Organizing Notes
- Maximizing Note-Taking Efficiency
- Collaboration and Sharing
- Advanced Organization Techniques
- Backup and Sync
- FAQs
Getting Started with Evernote
Downloading and Installing Evernote
To get started with Evernote on your Android device, visit the Google Play Store and search for "Evernote." Tap on the app, then select "Install" to download it. Once the installation is complete, you can launch Evernote by tapping on its icon on your home screen or app drawer.
Creating an Evernote Account
Before you can start leveraging the full power of Evernote, you need to create an account. Launch the app and follow the on-screen prompts to sign up. If you already have an Evernote account, simply tap on "Sign In" and enter your credentials.
Exploring the Evernote Interface
Once you have logged in, you will be greeted by the Evernote home screen. The interface is intuitive and user-friendly, allowing easy access to all the app's features. In the next section, we will delve into creating and organizing your notes effectively.
Creating and Organizing Notes
Create a New Note
To create a new note, tap on the large "+" button at the bottom center of the screen. You can then choose between creating a text note, photo note, voice note, or a checklist.
Title and Tags
Give your note a descriptive title by tapping on the "Title" field. Adding relevant tags to your note will make it easier to find later. Simply tap on the "Tags" field and enter the relevant keywords.
Notebooks and Stacks
Evernote allows you to organize your notes into notebooks and even group notebooks into stacks. Use notebooks for broader categories and stacks for more specific groupings. This makes it easier to find and access your notes later.
Note Formatting and Attachments
Evernote offers various formatting options to enhance your notes. You can create bulleted lists, add headers, highlight text, and more. Additionally, you can attach files, images, and even audio recordings to your notes.
Maximizing Note-Taking Efficiency
Use Templates
Evernote provides a selection of templates to make note-taking even more efficient. From meeting agendas to daily planners, these pre-designed templates save you time and effort.
Handwriting and Sketching
If you prefer writing or sketching by hand, Evernote supports this as well. Use the built-in handwriting feature or sketching tools to jot down your ideas directly on your device's screen.
Voice Notes and Transcriptions
In situations where writing or typing is not convenient, Evernote allows you to record voice notes. The app also offers automatic transcription, making it easier to access the content of your voice recordings.
Collaboration and Sharing
Share Notes and Notebooks
Evernote enables collaboration by allowing you to share your notes or entire notebooks with others. Tap on the share icon within a note or notebook to generate a shareable link or invite others to collaborate.
Work Chat
Evernote's built-in work chat feature allows you to communicate and collaborate with others directly within the app. You can discuss ideas, assign tasks, and exchange feedback seamlessly.
Advanced Organization Techniques
Use Tags and Saved Searches
Maximize your organization by utilizing tags and saved searches. Assign relevant tags to your notes and later search for them instantly using saved searches.
Contextual Insights
Evernote's contextual insights suggest related notes, articles, and content based on what you're currently working on. This feature helps you discover useful information and improve your productivity.
Backup and Sync
Enable Sync
To ensure your notes are always accessible across all your devices, enable sync in Evernote settings. This way, any changes you make on one device will be reflected on all your other devices.
Backup Options
Evernote also provides backup options to keep your data safe. You can set up regular backups to cloud storage services like Google Drive, Dropbox, or even email a backup copy to yourself.
FAQs
Q: Can I use Evernote offline?
Yes! Evernote allows you to access your notes even when you're offline. Simply download the notebooks you frequently use, and you can view and edit them without an internet connection.
Q: Can I format text in my notes?
Absolutely! Evernote offers a range of formatting options, including bold, italics, underline, bullets, headers, and more. You can format your text to make it more visually appealing and easy to read.
Q: Is Evernote available on other platforms?
Yes, Evernote is available on various platforms, including iOS, Windows, and macOS. You can seamlessly sync your notes across all your devices for a consistent experience.
Conclusion
Congratulations on completing this comprehensive guide on maximizing Evernote's features on Android! By harnessing the power of Evernote, you can streamline your note-taking, boost your productivity, and stay organized like never before. Remember to explore and experiment with the app to discover your own unique workflows. Happy note-taking!