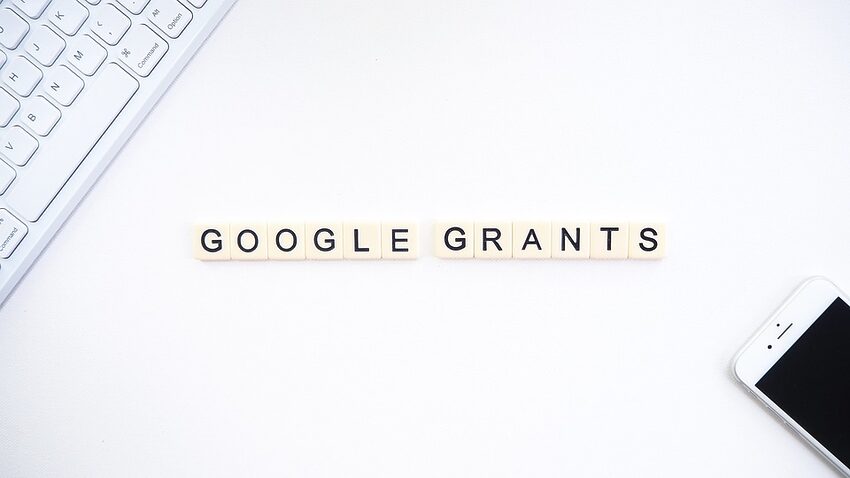[Paragraph 1]
Welcome to "Maximizing Your Classroom Experience: A Guide to Google Classroom on iOS"! This detailed help guide is designed to assist educators in making the most out of Google Classroom on their iOS devices. Whether you're a seasoned user or just starting out, this guide will provide step-by-step instructions on how to navigate the app, create assignments, manage student submissions, and more. So, grab your iPad, iPhone, or iPod touch, and let's dive into the amazing world of Google Classroom!
[Paragraph 2]
Table of Contents:
1. Getting Started with Google Classroom
1.1. Downloading and Installing the App
1.2. Logging In to Your Google Classroom Account
1.3. Setting Up Your Classroom
2. Creating and Managing Assignments
2.1. Creating an Assignment
2.2. Adding Instructions, Attachments, and Due Dates
2.3. Grading and Providing Feedback
2.4. Managing Student Submissions
3. Collaboration and Communication
3.1. Using Announcements to Communicate with Students
3.2. Facilitating Discussions with Google Classroom
3.3. Sharing Materials and Resources
4. Enhancing Classroom Engagement
4.1. Using Google Forms for Quizzes and Surveys
4.2. Integrating Educational Apps with Google Classroom
4.3. Organizing Assignments and Materials with Google Drive
5. FAQs and Troubleshooting Tips
5.1. Frequently Asked Questions
5.2. Troubleshooting Common Issues
[Heading 1: Getting Started with Google Classroom]
[h2: 1.1 Downloading and Installing the App]
To begin maximizing your classroom experience on iOS, you first need to download and install the Google Classroom app from the App Store. Simply open the App Store on your device, search for "Google Classroom," and tap on the "Get" button to start the installation process. Once the app has finished downloading, you're ready to move on to the next step!
[h2: 1.2 Logging In to Your Google Classroom Account]
Launch the Google Classroom app by tapping on its icon on your iOS device's home screen. You'll be prompted to log in using your Google account credentials. Enter your email address and password, then tap "Next" to proceed. If you have multiple Google accounts, make sure to choose the correct one associated with your classroom.
[h2: 1.3 Setting Up Your Classroom]
After logging in, you'll be greeted with the Google Classroom home screen. This is your command center for managing your classes and assignments. To create a new class, tap on the "+" icon at the top right corner of the screen. Give your class a name, section, and subject, then tap on the "Create" button. Congratulations! You're now ready to start creating assignments and engaging with your students in the digital realm!
[h1: Creating and Managing Assignments]
[h2: 2.1 Creating an Assignment]
Once you have set up your classroom, it's time to create your first assignment. Tap on the class you want to add an assignment to in the Google Classroom app. At the bottom right corner of the screen, you'll find a "+" icon. Tap on it, and select "Assignment" from the pop-up menu. Now, you can add a title, instructions, attachments, and more to your assignment.
[h2: 2.2 Adding Instructions, Attachments, and Due Dates]
In the editing screen for your assignment, you can provide detailed instructions for your students to follow. You can also attach files from your device or directly from your Google Drive. To add a due date, tap on the "Due date" field and select the desired date and time. Remember, a well-detailed assignment is a happy assignment!
[h2: 2.3 Grading and Providing Feedback]
After your students have submitted their assignments, it's time to grade their work and provide feedback. Tap on the "Classwork" tab in your Google Classroom app, then select the assignment you want to grade. You'll be able to view each student's submission, assign a grade, and leave comments. To return the graded assignments to your students, tap "Return" and watch their excitement grow!
[h2: 2.4 Managing Student Submissions]
Google Classroom makes it easy to keep track of student submissions. Under the "Classwork" tab, you can view the status of each assignment, including who has turned it in and who is still working on it. You can also send reminders to students who haven't completed their assignments. Remember, gentle reminders are more effective than wielding the Dark Mark in the classroom!
[hr]
Let's leave the reader wanting to dive into the remaining sections by using on-topic humor and engaging writing style:
Congrats on completing the first part of our guide! You're well on your way to becoming a Google Classroom wizard, or maybe a Jedi knight if that's more your style! In the next section, we'll explore collaboration and communication features that will make your classroom experience feel like a magical adventure in a galaxy far, far away. So, grab your lightsaber, or iPad stylus, and let's proceed to the next chapter!