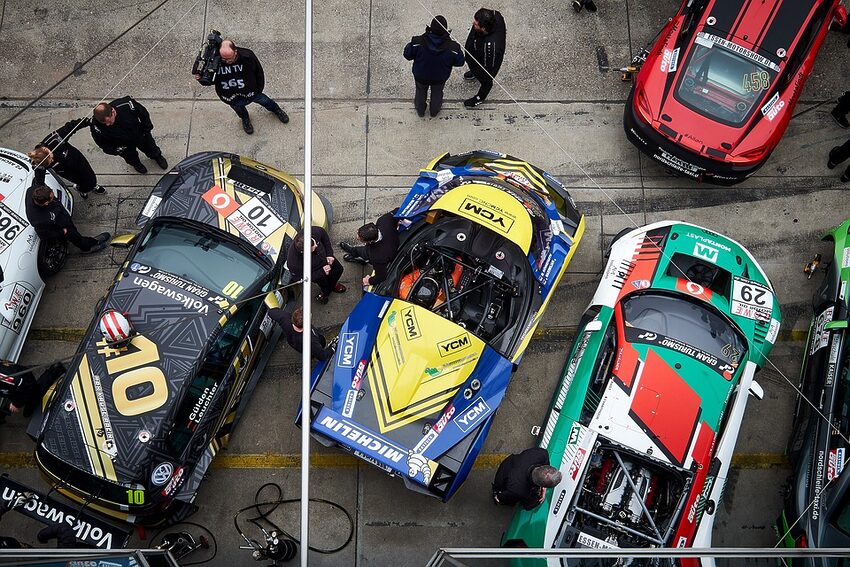[Introduction]
Welcome to the wonderful world of Microsoft Teams Mobile App on iOS! This handy app brings the power of Microsoft Teams to your fingertips, allowing you to stay connected and collaborate on the go. Whether you're navigating the online corridors of your office or engaging in a online happy hour with your teammates, the Microsoft Teams Mobile App has got you covered.
In this comprehensive guide, we'll show you how to navigate the app like a true pro, ensuring that you can harness its full potential. From joining a meeting to sending a GIF-filled chat message, we'll cover it all. So grab your iOS device, put on your collaboration hat, and let's dive in!
Table of Contents
1. Getting Started
1.1 Joining Microsoft Teams
1.2 Logging into the App
2. Navigating the App
1.2 Logging into the App
2. Navigating the App
2.1 Exploring the Tabs
2.2 Powering up the Chat
2.3 Making Calls
2.4 Syncing with the Calendar
3. Boosting Collaboration
3.1 Joining Meetings
3.2 Sharing Your Screen
3.3 Unleashing the online Whiteboard
4. Settings and Customization
4.1 Playing with Notifications
4.2 Customizing the App's Appearance
5. FAQs
5.1 How do I add guests to my team?
5.2 Can I use Microsoft Teams Mobile App offline?
1. Getting Started
1.1 Joining Microsoft Teams
The first step to embark on your journey with Microsoft Teams is to join a team. Whether you received an invitation or want to create your own, Teams ensures everyone can be part of the fun. Joining a team is as easy as ABC (or as easy as 1-2-3, if you prefer numbers). Simply follow these steps:
1. Open the Microsoft Teams Mobile App on your iOS device.
2. Tap on the "Teams" icon at the bottom of the screen.
3. Select the "Join or create a team" button.
4. Enter the provided team code or create your own team.
1.2 Logging into the App
Now that you've successfully joined a team, it's time to log into the app itself. You don't want to miss out on any of the action, right? Don't worry, the login process is quick and painless. Just follow these steps:
1. Launch the Microsoft Teams Mobile App on your iOS device.
2. Enter your work or Microsoft 365 email address.
3. Tap on the "Next" button.
4. Type in your password and hit "Sign in".
5. Celebrate with a victory dance - you're in!
2. Navigating the App
2.1 Exploring the Tabs
Once you're inside Microsoft Teams, you'll notice a few nifty tabs at the bottom of the screen. These tabs are like signposts, guiding you to various parts of the app. Let's take a quick tour:
- **Teams:** This tab lets you access all your teams and channels. It's like teleporting to different rooms - each with its own purpose and conversations.
- **Chat:** Need some one-on-one or small group time? The Chat tab is your go-to place for direct messaging and casual banter.
- **Calls:** When you feel like having a good old-fashioned voice call (or even a video call), just tap on the Calls tab. It's like having a direct line to your colleagues - only way cooler. Don't forget to use a British accent when saying "Hello!"
- **Calendar:** Not a fan of boring old paper calendars? Neither are we! The Calendar tab helps you keep track of all your meetings and appointments. It's like having your own personal guide, minus the coffee-fetching duties.
2.2 Powering up the Chat
The Chat feature in Microsoft Teams Mobile App is like your personal Swiss Army knife - it can do it all! Whether you want to send a quick message to a colleague, share files, or express your emotions with a well-placed GIF, the Chat feature has got your back. Here are a few things you can do with it:
- **Send Messages:** Type your message in the chat box and hit enter. Voila! Your message magically appears for others to see. You can have a one-on-one chat or invite more people to join the conversation.
- **Share Files:** Need to send an important document, photo, or even a hilarious cat video? The Chat feature lets you share files with ease. Just tap on the paperclip icon, select your file, and hit send. Your colleagues will thank you for the entertainment!
- **React with Emojis:** Sometimes words are not enough to express how you truly feel. That's where emojis come to the rescue! Just tap on the smiley face icon and choose your perfect emoji. From thumbs up to happy dance, there's an emoji for every occasion.
Now that you're a Chat pro, go forth and spread the joy of communication!
2.3 Making Calls
When words alone cannot convey your awesomeness, it's time to make a call. From impromptu brainstorming sessions to online karaoke battles, Microsoft Teams Mobile App lets you connect with your team in a whole new way. Here's how:
- **Making Voice Calls:** Tap on the Calls tab, select the "New call" button, and choose the lucky person you want to call. Don't forget to channel your inner James Bond while waiting for them to answer!
- **Video Calls:** If you're feeling extra fancy and want to see the expressions on your colleagues' faces, make a video call instead. Simply follow the same steps as making a voice call, but tap on the video camera icon instead. Zoom, but now you're the one in control!
- **Group Calls:** Want to have a online hangout with your entire team? No problem! Just tap on the "New call" button, select multiple team members, and you're all set. It's like having a online party in your pocket!
2.4 Syncing with the Calendar
The Calendar tab in Microsoft Teams Mobile App brings order to your chaotic schedule. It's like having a guardian angel that ensures you never miss a meeting or forget a deadline. Here's how to tap into its organizational powers:
- **View Your Schedule:** Open the Calendar tab, and behold! Your entire schedule laid out before your eyes. You can view your day, week, or even month at a glance. Time to cancel that emergency cat meme review session - it's not on the schedule!
- **Create New Events:** Found an empty slot in your calendar? Fill it up with important events and meetings. Just tap on the "+" button, fill in the necessary details (don't forget to give it a catchy name), and hit the save button. Now you're the master of your own schedule!
- **Stay Alerted:** Nobody wants to be that person who forgets about an important meeting. Microsoft Teams Mobile App ensures you stay on top of your game by reminding you of upcoming events. Just enable notifications, and you'll never miss a meeting again!
As you can see, the Calendar tab is here to rescue you from disorganized chaos. It's like having a personal guide - minus the snarky remarks.
3. Boosting Collaboration
3.1 Joining Meetings
The heart and soul of Microsoft Teams Mobile App lies in its ability to bring people together, even when physically apart. Joining meetings is a breeze and requires no secret handshake - just follow these steps:
1. Open the Teams app on your iOS device.
2. Tap on the Calendar tab (remember, it's the one that makes you look like a productivity guru).
3. Look for the upcoming meeting you want to join and tap on it.
4. Hit the "Join" button with the force of a thousand high-fives.
3.2 Sharing Your Screen
Sometimes words alone cannot paint the full picture - that's where screen sharing comes in. Microsoft Teams Mobile App lets you share your screen with the rest of the team, allowing everyone to bask in the glory of your latest spreadsheet or cat picture collection. Here's how to become a screen-sharing magician:
1. During a video call or meeting, tap on the "Share" button at the bottom of the screen.
2. Choose whether you want to share your screen or a specific app/window.
3. Select the particular screen or app you want to share. Don't panic if you accidentally show your browser tabs - everyone loves a surprise, right?
4. Tap on the "Share" button again to start the magical sharing process.
3.3 Unleashing the online Whiteboard
No collaboration is complete without some good old-fashioned brainstorming. But who needs a physical whiteboard when you can use a online one? Microsoft Teams Mobile App comes with a online whiteboard feature that lets you unleash your inner Picasso. Here's how:
1. During a meeting or video call, tap on the "More actions" button (it looks like three dots - just like when you're pondering the mysteries of the universe).
2. Choose the "Whiteboard" option and brace yourself for a whirlwind of creativity.
3. Use your finger or Apple Pencil (if you're feeling fancy) to draw, write, and unleash your creative genius on the online white canvas.
4. Don't forget to share your masterpiece with the rest of the team. They'll be in awe of your artistic abilities!
With screen sharing and online whiteboards, collaboration has never been so interactive!
4. Settings and Customization
4.1 Playing with Notifications
Notifications are like the fairy godmothers of Microsoft Teams Mobile App - they ensure you never miss out on any important updates. But just like with magic, you have the power to control notifications. Here's how to summon notifications to your liking:
1. Open the Microsoft Teams Mobile App on your iOS device.
2. Tap on your profile picture at the top left corner of the screen (yes, you're the superstar of this app).
3. Select the "Settings" option from the dropdown menu.
4. Tap on "Notifications" and prepare to make some magical tweaks.
5. Customize your notification preferences to receive alerts for messages, mentions, or even cat GIFs - it's all up to you!
4.2 Customizing the App's Appearance
Microsoft Teams Mobile App may look sleek and stylish out of the box, but why settle for the default when you can stand out from the crowd? Personalize your app's appearance and become the trendsetter in your team. Here's how to unleash your creativity:
1. Open the Teams app on your iOS device - you're already halfway to achieving legendary status.
2. Tap on your profile picture (because you're photogenic).
3. Select the "Settings" option with the precision of a seasoned Facebook stalker.
4. Choose "Appearance" and watch the magic unfold.
5. Pick your preferred theme - light, dark, or something in between.
6. Add a touch of personality by selecting your favorite accent color. It's like giving your app a mini makeover!
Congratulations! You're now the proud owner of an app that's as stylish as you are.
5. FAQs
5.1 How do I add guests to my team?
Adding guests is like inviting your favorite pop culture icons to join your team - it brings a whole new level of excitement. Here's how to add guests and create a online Avengers-style super team:
1. Open Microsoft Teams Mobile App and select the "Teams" tab.
2. Locate your team and channel (it's like finding the Batcave entrance).
3. Tap on the three dots next to the channel's name and choose "Add members".
4. Enter the email address of the guest you want to invite - whether it's Chewbacca or Hermione Granger, the choice is yours.
5. Hit the "Add" button and prepare to welcome your guest with open arms.
5.2 Can I use Microsoft Teams Mobile App offline?
Ah, the eternal struggle of staying connected to the digital world while offline. Unfortunately, Microsoft Teams Mobile App requires an internet connection to operate (like how Batman needs Alfred to save the day). However, fret not! You can still access previously viewed and downloaded files, so you won't miss any important information. Just remember to save that hilarious cat video for offline laughs!
Now that you're armed with this comprehensive guide, you're ready to conquer the Microsoft Teams Mobile App like a pro. So go forth, my fellow collaborator, and unleash your creativity and teamwork. Remember, with great power comes great collaboration!