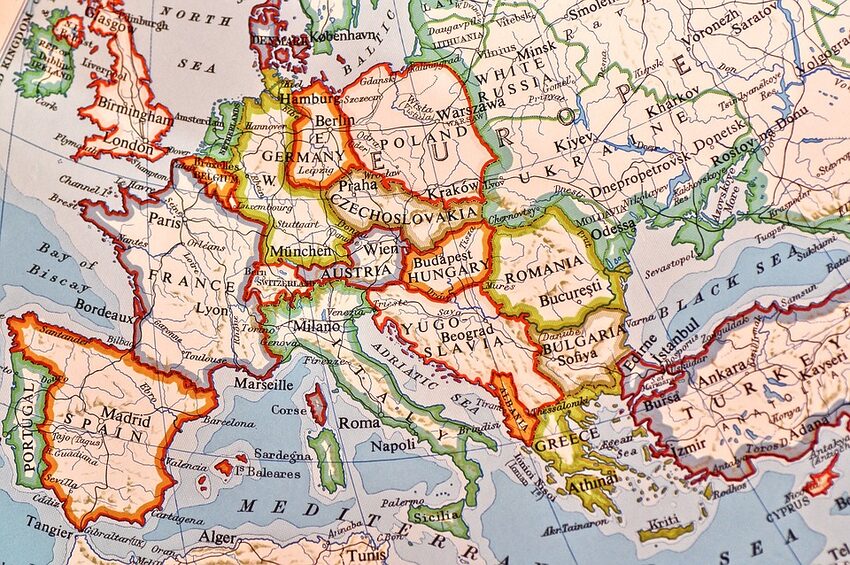Welcome to the world of Google Maps on Android! Whether you're exploring a new city or trying to find the quickest route home, this powerful navigation app has got you covered. In this step-by-step guide, we will walk you through the various features and functions of Google Maps, helping you become a navigation expert in no time.
Table of Contents
1. Getting Started with Google Maps
6. Saving Your Favorite Places
1. Getting Started with Google Maps
Before we dive into the exciting features of Google Maps, let's make sure you have the app installed and set up on your Android device. Follow these simple steps to get started:
1. Open the Play Store and search for "Google Maps."
2. Tap on the app icon and select "Install."
3. Once the installation is complete, open the app by tapping on its icon on your home screen.
Congratulations! You're now ready to unleash the power of Google Maps on your Android device. Let's continue exploring the amazing features this app has to offer.
2. Searching for Locations
Google Maps makes it incredibly easy to search for any location you have in mind. Follow these steps to search for a place:
1. Open Google Maps on your Android device.
2. Tap on the search bar at the top of the screen.
3. Type the name of the location you want to find.
4. As you type, Google Maps will suggest possible matches. Tap on the one you're looking for.
5. The map will zoom in on the selected location, and you'll see additional details such as reviews, photos, and contact information.
Now that you know how to search for locations let's move on to the next section.
3. Navigating Turn-by-Turn
One of the most powerful features of Google Maps is its turn-by-turn navigation. Whether you're driving, walking, or biking, this feature will guide you every step of the way. Here's how to use it:
1. Search for the location you want to navigate to using the steps mentioned earlier.
2. Tap on the directions button (a blue arrow) at the bottom right of the screen.
3. Select your preferred mode of transportation (e.g., driving, walking, biking, public transit).
4. Google Maps will calculate the best route for you and begin providing step-by-step directions with voice guidance.
4. Exploring on Foot
Now, let's say you're in exploratory mode and want to discover interesting places on foot. Google Maps has a feature called "Explore" that will show you nearby points of interest such as restaurants, attractions, and more.
1. Open Google Maps on your Android device.
2. Tap on the search bar at the top of the screen.
3. Scroll down to find the "Explore" section.
4. Browse different categories like "Restaurants," "Cafes," or "Parks."
5. Tap on a specific category to see relevant places near your location.
5. Checking Traffic Updates
Nobody likes being stuck in traffic, and Google Maps can help you avoid those jams. Here's how to check traffic updates:
1. Open Google Maps on your Android device.
2. Tap on the layers button (a square made of four dashes) at the top right of the screen.
3. In the dropdown menu, select "Traffic."
4. You'll see live traffic conditions displayed in color-coded lines on the map, indicating different levels of congestion.
6. Saving Your Favorite Places
If you stumble upon a fantastic restaurant or discover a hidden gem, Google Maps allows you to save your favorite places for future reference. Here's how to do it:
1. Search for the location you want to save.
2. Tap on the location details at the bottom of the screen.
3. Tap on the "Save" button.
4. You can choose to save the place in a pre-existing list like "Favorites" or create a new list.
7. Sharing Your Location
Sometimes, you need to let your friends or family know where you are. Google Maps lets you easily share your location with others. Here's how:
1. Open Google Maps on your Android device.
2. Tap on the blue dot that represents your current location.
3. A small box will appear at the bottom of the screen with options to share your location.
4. Choose your desired method of sharing, such as through a messaging app or email.
8. Using Google Maps Offline
Whether you're traveling to an area with poor internet connectivity or simply trying to save on data, Google Maps allows you to use it offline. Here's how to make use of this feature:
1. Open Google Maps on your Android device.
2. Search for the location you want to save offline.
3. Tap on that location's name at the bottom of the screen.
4. In the details page, tap on the three-dot menu icon.
5. Select "Download offline map."
6. Adjust the map area you want to download and tap on "Download" at the bottom of the screen.
9. Customizing Google Maps
Google Maps offers several customization options to meet your personal preferences. Here are a few tips to make the app truly yours:
1. Open Google Maps on your Android device.
2. Tap on the menu button (three horizontal lines) at the top left of the screen.
3. Select "Settings."
4. In the settings menu, you can customize things like voice guidance, map display, and notifications.
10. FAQs
Q: Can I use Google Maps for offline navigation?
A: Yes, you can download maps in advance and use Google Maps offline for navigation. Don't let a lack of internet connection hold you back from exploring!
Q: Is Google Maps available in other languages?
A: Absolutely! Google Maps is available in multiple languages, making it easier for people around the world to navigate and find their way.
Conclusion
You've reached the end of our step-by-step guide to navigating with Google Maps on Android. We hope this guide has helped you uncover the many useful features this app has to offer. Remember, with Google Maps, you're just a few taps away from discovering exciting new places, avoiding traffic, and finding the best routes. Happy exploring!