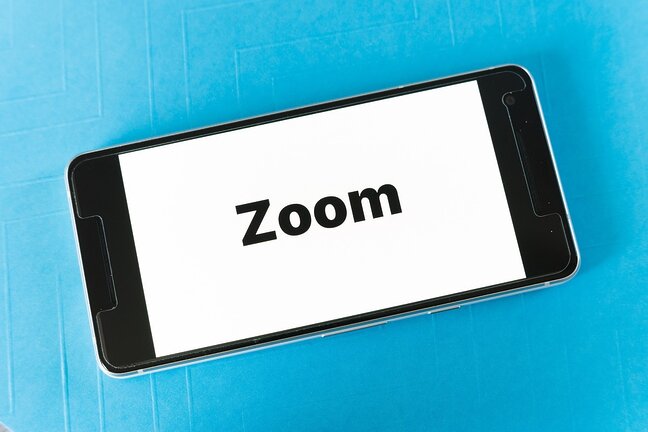Skype is a popular communication tool that allows you to make voice and video calls, send instant messages, and share files with friends, family, or colleagues. These issues can be frustrating but can often be resolved by troubleshooting your internet connection. In this step-by-step guide, we will walk you through different methods to resolve connection problems on Skype.
Step 1: Check your internet connection
Before diving into troubleshooting specific issues with Skype, it's crucial to ensure that your internet connection is stable and functioning properly. To do this:
1. Open a web browser (e.g., Chrome or Firefox).
2. Visit a few websites to check if they load without any issues.
- If the websites load slowly or not at all, there might be an issue with your internet service provider (ISP). Contact them for support.
- If the websites load fine but Skype still has connectivity problems, proceed to the next step.
Step 2: Test basic network connectivity
To determine if there are any general network connectivity issues:
1. Open the Start menu (Windows) or Applications folder (Mac).
2. Search for "Command Prompt" or "Terminal" and open either of these applications.
3. In the Command Prompt/Terminal window that opens up:
- Type "ping www.skype.com" without quotes and press Enter/Return.
- Wait for a few moments while it sends packets of data to test the connectivity between your computer and Skype's server.
4a. If you see successful replies indicating low latency times (e.g., around 20ms) under each line of output in Command Prompt/Terminal window
– It means there are no general network connectivity issues affecting access to Skype's servers from your location.
4b.If you see high latency times (>100ms), time-outs ("Request timed out"), constant packet loss (% loss), or any other error messages
– It indicates a problem with your network connection. In such cases:
- Restart your router and modem.
- If the issue persists, contact your ISP for further assistance.
Step 3: Check Skype's status
Sometimes, Skype's servers might experience temporary outages or maintenance that can cause connection problems. To check if Skype is experiencing any issues:
1. Visit the official Skype Status webpage (https://support.skype.com/en/status) in your web browser.
2. Look for any red exclamation marks indicating service disruptions or maintenance activities that could be affecting connectivity.
3a. If there are no reported issues on the status page, proceed to the next step.
3b.If there are reported problems, it is advisable to wait until they're resolved before troubleshooting further.
Step 4: Update Skype
Outdated software can sometimes cause compatibility and connectivity problems. Ensure you have the latest version of Skype installed by following these steps:
1. Open Skype on your computer.
2a.If using Windows, click on "Help" in the top menu bar and select "Check for Updates."
2b.If using Mac, click on "Skype" in the top menu bar and select "Check for Updates."
3c.Follow any prompts to download and install updates if available.
4d.Restart Skype after installation completes.
Step 5: Disable firewall/antivirus temporarily
Firewalls or antivirus programs may sometimes block certain internet connections required by applications like Skype. Temporarily disabling them can help identify if they're causing conflicts with Skype's connectivity:
1a.If you're using Windows:
- Search for "Windows Security" in your Start menu and open it.
- Click on "Virus & Threat Protection."
- Under Virus & Threat Protection settings, disable Real-time protection temporarily.
1b.If you're using Mac:
- Click on the Apple icon in the top menu bar and choose "System Preferences."
- Select "Security & Privacy."
- Navigate to the "Firewall" tab and disable it temporarily.
2. Restart Skype and check if the connectivity issues are resolved.
3. Remember to re-enable your firewall or antivirus after testing.
Step 6: Change Skype settings
If none of the previous steps helped, try adjusting some Skype settings that may improve connection reliability:
1. Open Skype on your computer.
2a.If using Windows, click on "Tools" in the top menu bar and select "Options."
2b.If using Mac, click on "Skype" in the top menu bar and select "Preferences."
3. In the Options/Preferences window that opens up:
- Go to the "Advanced" or "Connection" tab.
- Toggle between different connection options (e.g., 'Automatic,' 'No Proxy,' etc.) one by one, restarting Skype each time you make a change.
4c.Test if any of these settings resolve your connectivity issues.
Step 7: Reinstall Skype
If all else fails, reinstalling Skype can often fix underlying software conflicts causing connection problems:
1. Close Skype completely (right-click on its icon in the system tray/notification area and choose 'Quit' or 'Exit').
2a.If you're using Windows:
- Press Win + R keys simultaneously to open the Run dialog box.
- Type '%appdata%' without quotes into Run and press Enter/Return.
- Locate and delete any folder named 'Skype.'
2b.If you're using Mac:
- Open Finder from your dock or Applications folder.
- Click on 'Go' in the top menu bar while holding down Option/Alt key until a drop-down appears.
- Choose 'Library' from this drop-down list while still holding Alt/Option key down.
(Note: If Library is already visible in the drop-down list, you can click it directly without holding any keys.
)
- Locate and delete any folder named 'Skype.'
3. Download the latest version of Skype from its official website (https://www.skype.com) and install it.
4d.Launch the newly-installed Skype and check if your connection issues are resolved.
By following these steps, you should be able to troubleshoot internet connection problems that might be affecting your Skype experience.