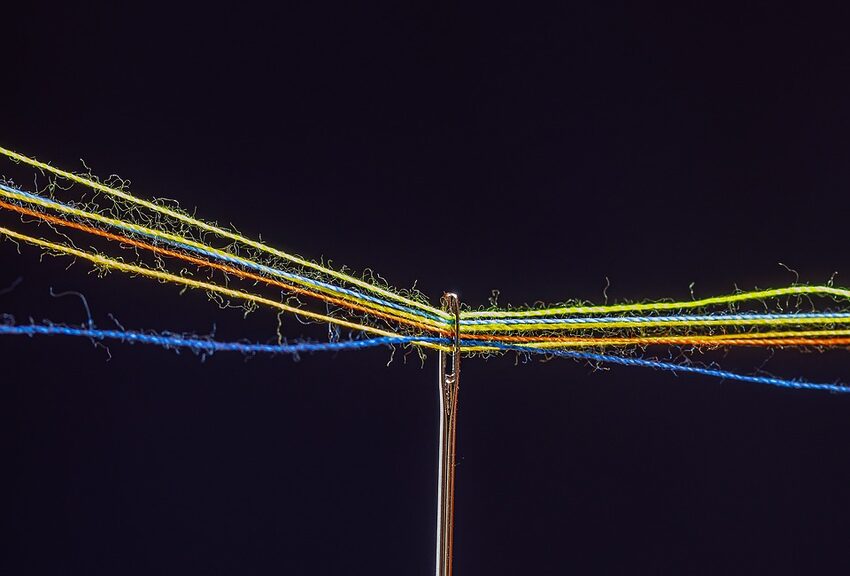Welcome to the ultimate guide on solving audio and video problems on Zoom for iOS! Zoom is a popular video conferencing app that allows you to connect with people from all around the world. However, like any other app, you may encounter some audio and video issues while using Zoom on your iOS device. But don't fret! This guide is here to help you troubleshoot, fix, and optimize your Zoom experience.
Table of Contents
1. Poor Audio Quality
2. Video Freezing or Lagging
3. Echo or Feedback
4. Microphone Not Working
5. Camera Not Working
6. FAQs
1. Poor Audio Quality
Is your audio sounding distorted, muffled, or unclear during Zoom calls? Here are a few steps you can take to improve it:
1. Check your microphone and speaker settings in the Zoom app.
2. Ensure that you have a stable internet connection.
3. Close any other apps that might be using your microphone or speakers.
4. Use a headset or earphones for better audio clarity.
5. Adjust the volume settings on your device and in the Zoom app.
2. Video Freezing or Lagging
Is your video freezing or lagging during Zoom meetings, making it difficult to communicate effectively? Try these troubleshooting steps:
1. Check your internet connection speed.
2. Turn off HD video to reduce the bandwidth requirement.
3. Close other apps running in the background.
4. Disable online backgrounds or filters, as they could impact performance.
5. Restart your device and relaunch the Zoom app.
3. Echo or Feedback
Are you experiencing annoying echo or feedback during your Zoom calls? Here's what you can do to eliminate it:
1. Mute yourself when not speaking to prevent audio feedback.
2. Avoid having multiple devices in close proximity using Zoom simultaneously.
3. Use headphones or a headset with a built-in microphone to minimize echo.
4. Check your surroundings for any audio reflections or background noise.
4. Microphone Not Working
If your microphone is not working while using Zoom, try these troubleshooting steps:
1. Ensure the microphone is not muted within the Zoom app.
2. Restart your device and relaunch the Zoom app.
3. Check if Zoom has permission to access your microphone in the iOS settings.
4. Test your microphone with other apps to ensure it is functioning properly.
5. Camera Not Working
Facing issues with your camera on Zoom? Follow these steps to troubleshoot the problem:
1. Ensure the camera is not disabled within the Zoom app settings.
2. Restart your device and relaunch the Zoom app.
3. Grant Zoom permission to access the camera in the iOS settings.
4. Check if any other app is using the camera simultaneously and close it.
6. FAQs
Q: How can I update my Zoom app on iOS?
A: To update Zoom on your iOS device, go to the App Store, search for "Zoom," and tap the "Update" button if available.
Q: Can I record a Zoom meeting on my iPhone?
A: Yes, you can record a Zoom meeting on your iPhone by joining as a participant and tapping on the "Record" button.
Q: Why does my Zoom call get disconnected frequently?
A: Frequent disconnections during Zoom calls can be due to a weak internet connection. Try moving closer to your Wi-Fi router or switch to a more stable network.