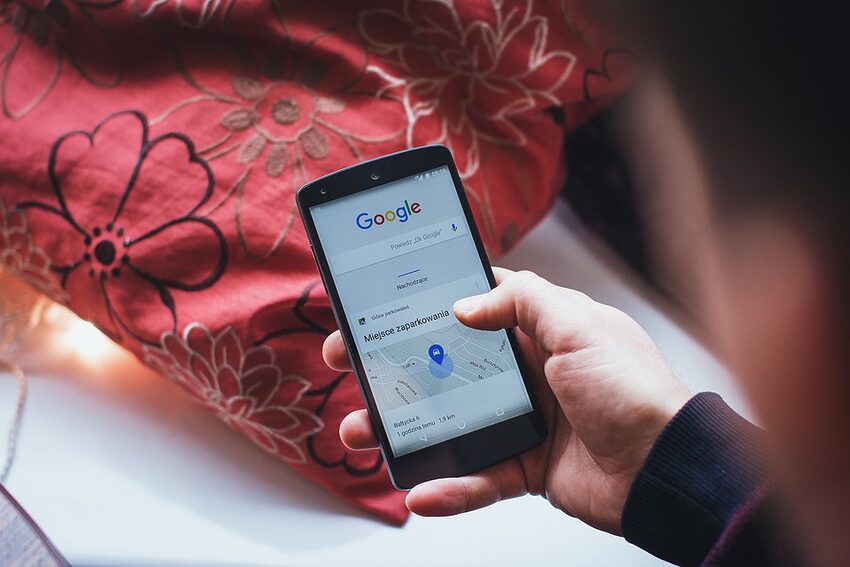Google Drive is a powerful cloud storage service that allows you to store, share, and sync your files across different devices. However, sometimes you might encounter syncing issues on your Android device that can be frustrating. In this guide, we will explore common Google Drive syncing problems and provide solutions to resolve them. So let's dive right in!
Table of Contents
- Common Syncing Issues
- Check Your Connection
- Clear Google Drive Cache
- Disable and Re-enable Google Drive Sync
- Update Google Drive App
- Contact Google Support
- FAQs
Common Syncing Issues
If you're experiencing Google Drive syncing problems on your Android device, you might encounter the following issues:
- Files not syncing between devices
- Syncing stuck or taking too long
- Synced files not updating
- Error messages during syncing
Now let's explore some troubleshooting steps to fix these problems and get your Google Drive back on track!
Check Your Connection
Before diving into any troubleshooting steps, it's essential to make sure your Android device is connected to the internet. You can check your connection by opening a web browser and visiting any website or using another online app. A stable internet connection is crucial for Google Drive syncing to work smoothly.
Clear Google Drive Cache
Sometimes, old or corrupt cached data can cause syncing problems. To clear the cache for Google Drive and ensure it starts fresh, follow these steps:
- Open your device Settings.
- Select Apps or Applications Manager.
- Scroll down and find Google Drive. Tap on it.
- Tap on Storage or Storage Usage.
- Select Clear Cache.
Clearing the cache will not delete any of your files; it will only remove temporary data that might be causing syncing issues.
Disable and Re-enable Google Drive Sync
Disabling and re-enabling Google Drive sync can resolve syncing problems effectively. Here's how to do it:
- Open the Google Drive app on your Android device.
- Tap on the three horizontal lines in the top left corner to open the menu.
- Scroll down and select Settings.
- Tap on Backup and Sync.
- To disable sync, toggle off the switch next to "Sync" or "Automatically back up and sync" option.
- Wait for a few moments, then toggle the switch back on to re-enable sync.
This process will force Google Drive to re-establish connection and re-sync your files.
Update Google Drive App
Outdated app versions can sometimes cause syncing issues. Ensure that you have the latest version of the Google Drive app installed on your Android device. To update the app, follow these steps:
- Open the Google Play Store on your device.
- Tap on the Menu icon (three horizontal lines) in the top left corner.
- Tap on "My apps & games" or "Updates."
- Look for Google Drive in the list of apps and tap on "Update" if available.
Updating the app can fix any bugs or glitches that may be causing the syncing problems.
Contact Google Support
If you have tried all the troubleshooting steps mentioned above and are still facing syncing issues, it's time to seek help from the experts. You can reach out to Google Support by visiting their official support website or using the dedicated support options within the Google Drive app. They will be able to provide you with personalized assistance to resolve your specific syncing problem.
FAQs
Coming soon!
We hope this guide has helped you resolve your Google Drive syncing problems on your Android device. Remember, technology can be quirky sometimes, but with a little collaboration and troubleshooting, we can overcome any hurdle. Happy syncing!