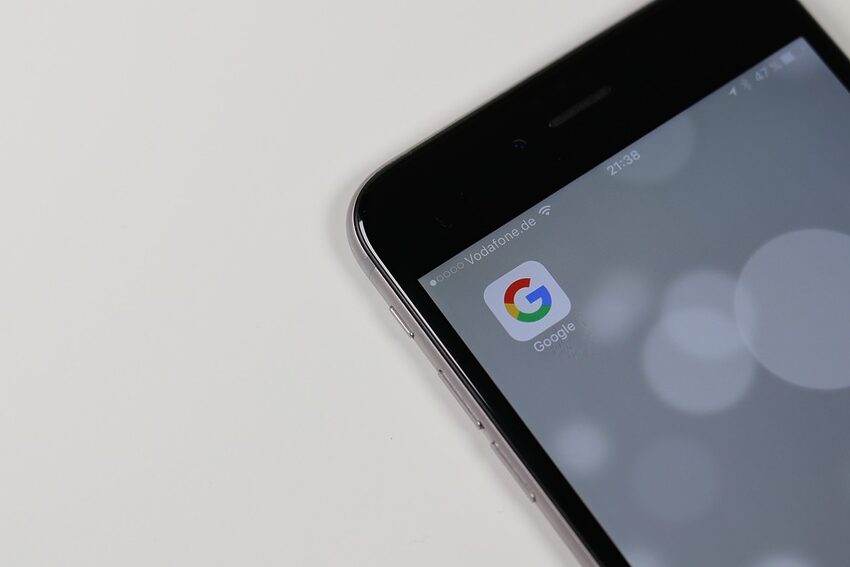Google Classroom is a powerful tool that allows teachers and students to easily collaborate and manage assignments online. With its user-friendly interface and seamless integration with other Google tools, it has become a go-to platform for many educators. However, like any technology, there can be challenges along the way. In this guide, we will address some of the most common issues faced by users of the Google Classroom app on iOS devices and provide step-by-step solutions to help you overcome them.
Table of Contents
1. Signing in to the Google Classroom app
2. Syncing assignments and materials
3. Submitting assignments
4. Communicating with teachers and classmates
5. Checking grades and feedback
6. FAQs
1. Signing in to the Google Classroom app
Sometimes signing in can be a bit challenging, especially if you have multiple Google accounts or if you're new to the platform. Here's how you can easily sign in to the Google Classroom app:
Step 1:
Open the Google Classroom app on your iOS device.
Step 2:
If you already have a Google account, tap on "Sign in" and enter your email address and password. If you don't have an account, you can tap on "Create account" to set one up.
Step 3:
Once you've signed in, you'll be directed to the Google Classroom homepage where you can view your classes and assignments.
If you encounter any issues during the sign-in process, make sure you have a stable internet connection and double-check your login credentials. If you still can't sign in, try restarting your device and attempting to sign in again.
2. Syncing assignments and materials
One of the key features of Google Classroom is the ability to share assignments and materials with students. However, sometimes these items may not sync properly, causing frustration for both teachers and students. Here's how you can troubleshoot this issue:
Step 1:
Ensure that you have a stable internet connection. If your connection is weak or intermittent, it may prevent materials from syncing properly.
Step 2:
Refresh the app by swiping down on the homepage. This action will prompt the app to sync any pending assignments and materials.
Step 3:
If materials still do not appear, try signing out of the app and signing back in. This action can help refresh the app and resolve any syncing issues.
If the problem persists, it may be helpful to reach out to your teacher or the IT department at your school for further assistance. They may be able to provide additional troubleshooting steps or insights specific to your school's setup.
3. Submitting assignments
Submitting assignments through the Google Classroom app is a breeze once you get the hang of it. However, if you're new to the platform or experiencing difficulties, here's a step-by-step guide to help you through the process:
Step 1:
Open the Google Classroom app and navigate to the class where the assignment is located.
Step 2:
Find the assignment you wish to submit and tap on it to open it.
Step 3:
If it's a document-based assignment, tap on the "Open" button to access the file. Make any necessary edits or changes to the document.
Step 4:
Once you've finished working on the assignment, tap on the "Turn In" button. You can also add any additional comments or attachments if required.
Step 5:
Confirm the submission by tapping on "Turn In" again in the prompt that appears.
If you're having trouble finding the assignment or encountering technical difficulties while submitting, don't hesitate to let your teacher know. Remember, communication is key in overcoming any obstacles!
4. Communicating with teachers and classmates
One of the great features of Google Classroom is the ability to communicate with your teacher and classmates. Whether you have a question about an assignment or want to discuss a topic further, here's how you can make the most of the communication tools within the app:
Step 1:
To send a private message to your teacher, tap on the "Classwork" tab, select the assignment, and tap on the "Private comments" button. Type your message and tap "Post" to send it.
Step 2:
If you want to start a discussion with your classmates, tap on the "Stream" tab, scroll to the desired post, and type your comment in the box below. Tap "Post" to share your thoughts with the class.
Step 3:
To reply to a specific comment, tap on the "Reply" button below it and enter your response. This allows for threaded conversations and makes it easier to follow discussions.
Remember to keep your communication respectful and productive. Google Classroom is a collaborative platform, and by creating a positive environment, you can enhance your learning experience and foster a sense of community amongst your peers.
5. Checking grades and feedback
After submitting assignments, it's important to keep an eye on your grades and any feedback provided by your teacher. Here's how you can access this information on the Google Classroom app:
Step 1:
Open the Google Classroom app and select the class for which you want to check grades.
Step 2:
Tap on the "Classwork" tab and navigate to the assignment you want to view.
Step 3:
Look for your grade and any feedback provided by your teacher. Grades may be presented as numerical values, letter grades, or rubric evaluations depending on how your teacher has set them up.
If you have any questions or concerns regarding your grade or the feedback you've received, don't hesitate to reach out to your teacher for clarification. Remember, feedback is an opportunity for growth, and open communication can help you make the most of it.
6. FAQs
Q: I accidentally deleted the Google Classroom app. What should I do?
A: No worries! You can easily reinstall the app from the App Store. Just search for "Google Classroom" and tap on the "Get" or "Download" button to reinstall it on your iOS device. Your account and data will still be intact.
Q: Can I access Google Classroom on multiple devices?
A: Absolutely! Google Classroom is designed to be accessible from any device with an internet connection. You can access it from your iOS device, Android device, computer, or even a tablet.
Q: I'm having trouble submitting a video assignment. What should I do?
A: Video submissions can sometimes be tricky due to file size restrictions or compatibility issues. One solution is to compress the video file using a third-party app before submitting. Additionally, make sure you have a stable internet connection to avoid interruptions during the upload process.
Q: How do I receive notifications for new assignments or announcements?
A: To enable notifications, go to your device's Settings, select "Google Classroom," and ensure that notifications are turned on. This way, you'll receive alerts whenever new assignments or announcements are posted.
Q: Is Google Classroom free?
A: Yes! Google Classroom is completely free for educators and students. It's part of Google's suite of educational tools aimed at enhancing the classroom experience.
Q: Can I use Google Classroom offline?
A: Unfortunately, the Google Classroom app requires an internet connection to fully function. However, you can access and download course materials while online and work on them offline. Once you regain internet access, any changes or submissions will sync to the app.
Congratulations! You've successfully overcome some of the most common challenges encountered while using the Google Classroom app on your iOS device. Remember, the key to mastering any tool is practice and patience. Embrace the collaborative nature of Google Classroom, learn from your mistakes, and enjoy the journey of digital learning with your peers. Happy schooling, and may your grades be as high as a VSCO girl's hydro flask!