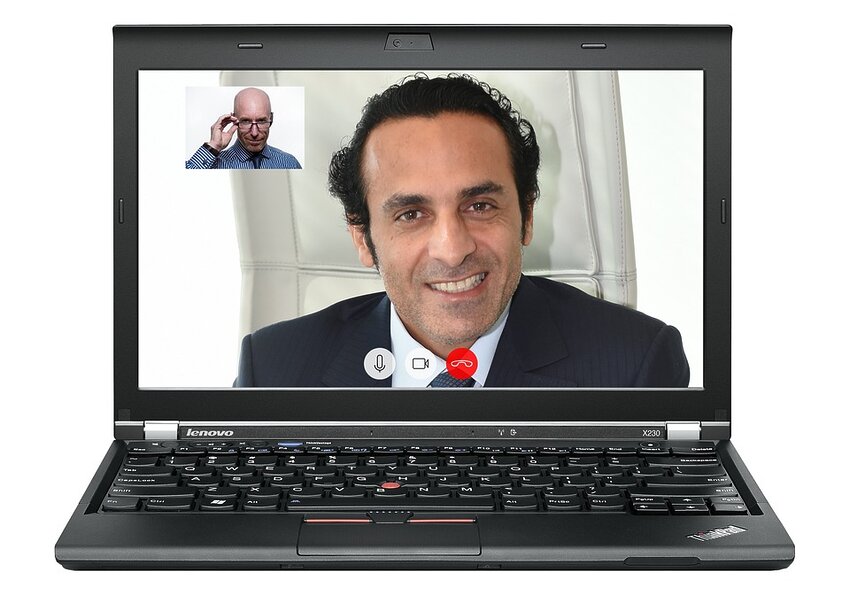Table of Contents
- Introduction
- Step 1: Check Your Internet Connection
- Step 2: Test Your Camera and Microphone
- Step 3: Update Skype and Your Device Drivers
- Step 4: Adjust Skype Settings
- Step 5: Restart Skype and Your Device
- Step 6: Check Firewall and Antivirus Settings
- Conclusion
Introduction
Skype is a popular platform for video and audio calls, but sometimes users may experience issues with the video or audio quality during their calls. This step-by-step troubleshooting guide will help you resolve these issues and ensure smooth Skype calls.
Step 1: Check Your Internet Connection
Before troubleshooting any video or audio issues, it's important to ensure you have a stable internet connection. Follow these steps:
- Ensure you are connected to a reliable network.
- Visit a website or run a speed test to check your internet connection speed.
- If your internet connection is slow or unstable, try restarting your router or contacting your internet service provider.
Step 2: Test Your Camera and Microphone
To troubleshoot video and audio issues, verify that your camera and microphone are working correctly. Here's what you can do:
- Open the Skype app and go to the settings menu.
- Select "Audio & Video" settings.
- Check if your camera and microphone are recognized and selected.
- If not, ensure they are correctly connected to your device and try selecting them again.
- You can also test your camera and microphone using other applications or online tools to confirm their functionality.
Step 3: Update Skype and Your Device Drivers
Outdated software and drivers can cause compatibility issues with Skype. Follow these steps to update Skype and your device drivers:
- Open Skype and go to the settings menu.
- Select "Help & Feedback" and then choose "Check for Updates" to update Skype to the latest version.
- Visit your device manufacturer's website and download the latest drivers for your camera and audio devices.
- Install the updated drivers and restart your device.
Step 4: Adjust Skype Settings
Skype provides various settings to adjust video and audio quality. Try the following steps to optimize your Skype settings:
- Open Skype and go to the settings menu.
- Select "Audio & Video" settings.
- Adjust the camera settings for brightness, contrast, and resolution.
- Test different microphone settings, such as volume and sensitivity, to find the best audio quality.
- Enable "Automatic adjustment" options to allow Skype to optimize the video and audio settings during calls.
Step 5: Restart Skype and Your Device
Sometimes, a simple restart can resolve video and audio issues. Follow these steps to restart Skype and your device:
- Close Skype completely.
- Restart your device.
- Open Skype again and check if the video and audio issues are resolved.
Step 6: Check Firewall and Antivirus Settings
Firewalls and antivirus software may block Skype's video and audio functionality. To ensure Skype has the necessary permissions, follow these steps:
- Open your firewall or antivirus software settings.
- Add Skype to the list of allowed applications or exceptions.
- Check if there are any specific settings related to Skype's video and audio features and enable them.
- Restart Skype and test if the video and audio issues persist.
Conclusion
By following these troubleshooting steps, you should be able to resolve most video and audio issues during Skype calls. Remember to always keep your Skype and device software up to date and ensure a stable internet connection for the best call quality. If the issues persist, consider contacting Skype support for further assistance.