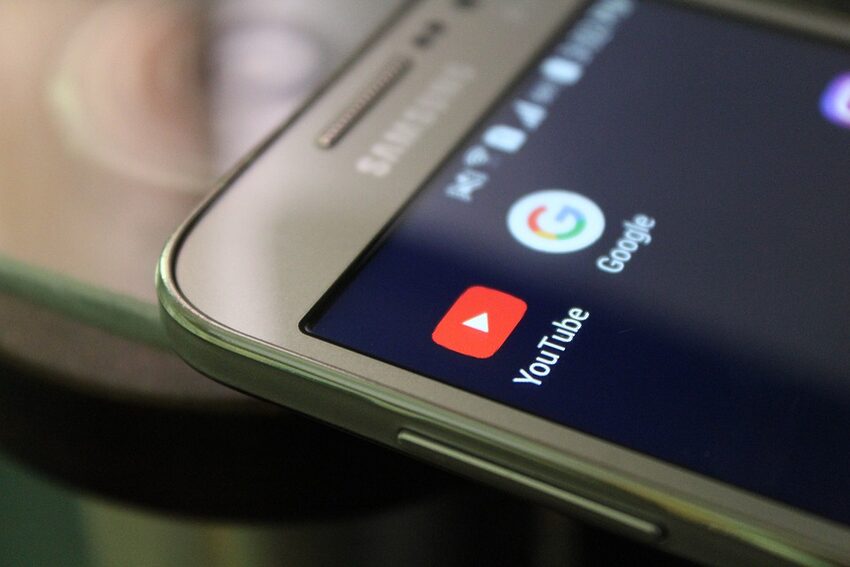Introduction
Welcome to our step-by-step guide on solving YouTube app crashes on Android! YouTube is undoubtedly one of the most popular apps for video content, allowing users to watch a wide range of videos on their smartphones. However, like any app, it can occasionally run into technical issues, such as crashes, that disrupt our viewing experience.
In this comprehensive guide, we will walk you through the necessary steps to troubleshoot and resolve YouTube app crashes on your Android device. From simple solutions to more advanced techniques, we've got you covered. So let's dive in and ensure uninterrupted streaming of your favorite videos!
Table of Contents
1. Clearing Cache and App Data
1.1 Clearing Cache
2. Uninstalling and Reinstalling the YouTube App
2.1 Uninstalling the YouTube App
2.2 Reinstalling the YouTube App
3. Updating the YouTube App
3.1 Checking for Updates
3.2 Enabling Automatic Updates
4. Optimizing Device Performance
4.1 Closing Background Applications
5. Clearing System Cache Partition
5.1 Accessing Recovery Mode
5.2 Wiping System Cache Partition
6. Checking Network Connection
6.1 Restarting Wi-Fi Router
7. Frequently Asked Questions
1. Clearing Cache and App Data
1. Clearing Cache and App Data
Sometimes, accumulated temporary data in the YouTube app's cache can lead to crashes. Clearing the cache can often resolve this issue and improve the app's performance. Here's how you can do it:
1.1 Clearing Cache
1. Open the "Settings" app on your Android device.
2. Scroll down and tap on "Apps" or "Apps & Notifications," depending on your device model.
3. Locate and tap on "YouTube" from the list of installed apps.
4. Tap on "Storage & cache" or "Storage," depending on your device.
5. Under the "Cache" section, tap on "Clear cache."
1.2 Clearing App Data
If clearing the cache didn't resolve the crashes, you can try clearing the app data. Keep in mind that this will reset your preferences within the YouTube app, including signed-in accounts and saved settings. Follow these steps:
1. Open the "Settings" app on your Android device.
2. Scroll down and tap on "Apps" or "Apps & Notifications."
3. Locate and tap on "YouTube."
4. Tap on "Storage & cache" or "Storage."
5. Under the "Storage" section, tap on "Clear storage" or "Clear data."
2. Uninstalling and Reinstalling the YouTube App
If the previous steps didn't resolve the crashes, uninstalling and reinstalling the YouTube app can often do the trick. Don't worry, all your subscriptions and playlists are linked to your Google account and will be restored once you sign back in.
2.1 Uninstalling the YouTube App
1. Go to the app drawer or home screen on your Android device.
2. Locate the YouTube app icon and long-press it until a menu appears.
3. Tap on "Uninstall" or the trash bin icon (varies based on device model).
4. Confirm the uninstallation by tapping "OK" or "Uninstall" when prompted.
2.2 Reinstalling the YouTube App
1. Open the "Google Play Store" app on your Android device.
2. Tap on the search bar at the top and type "YouTube."
3. Select the official YouTube app from the search results.
4. Tap on "Install" and wait for the app to download and install.
5. Once installed, tap on "Open" to launch the YouTube app.
3. Updating the YouTube App
Outdated app versions can sometimes conflict with the device's operating system, leading to crashes. Ensuring that your YouTube app is up to date is essential for optimal performance and bug fixes.
3.1 Checking for Updates
1. Open the "Google Play Store" app on your Android device.
2. Tap on the menu icon (three horizontal lines) in the top-left corner.
3. From the menu, select "My apps & games" or "Updates" (varies based on device).
4. Scroll down to find "YouTube" in the list of installed apps.
5. If an update is available, tap on "Update" next to the YouTube app.
3.2 Enabling Automatic Updates
To ensure your YouTube app is always up to date without manual intervention, you can enable automatic updates.
1. Open the "Google Play Store" app on your Android device.
2. Tap on the menu icon (three horizontal lines) in the top-left corner.
3. From the menu, select "Settings" or "Auto-update apps" (varies based on device).
4. Select "Auto-update apps over Wi-Fi only" or "Auto-update apps at any time" (choose based on your preference).
4. Optimizing Device Performance
Sometimes, YouTube app crashes can occur due to excessive resource usage or insufficient device performance. Optimizing your device can help mitigate these issues.
4.1 Closing Background Applications
1. Tap the "Recent Apps" or "Multitasking" button on your Android device (usually a square or overlapping rectangles).
2. Swipe left or right to navigate through the list of open apps.
3. Swipe up or swipe sideways to close the apps you want to terminate.
4. Once done, open the YouTube app and check if it still crashes.
4.2 Freeing Up Storage Space
Limited storage space can hamper app performance and lead to crashing issues. By freeing up storage space, you can alleviate potential strain on your device's resources.
1. Open the "Settings" app on your Android device.
2. Scroll down and tap on "Storage" or "Storage & USB."
3. Review the available space and look for apps or files taking up excessive storage.
4. Tap on "Free up space" or "Internal storage" to manage your storage.
5. Select unnecessary files or apps to delete and follow the on-screen prompts to free up storage.
5. Clearing System Cache Partition
If the YouTube app keeps crashing even after following the previous steps, clearing the system cache partition might help resolve the issue.
5.1 Accessing Recovery Mode
Note: The process of accessing recovery mode may vary slightly depending on the Android device model. These instructions provide a general guideline.
1. Power off your Android device completely.
2. Press and hold the volume up and power buttons simultaneously until the device powers on.
3. Continue holding the buttons until the device enters the recovery mode screen.
5.2 Wiping System Cache Partition
1. Use the volume buttons to navigate through the recovery mode menu.
2. Highlight the "Wipe cache partition" option and select it by pressing the power button.
3. Confirm the action by selecting "Yes" or "Confirm."
4. Once the cache partition is wiped, select the "Reboot system now" option to restart your device.
6. Checking Network Connection
A stable network connection is crucial for uninterrupted streaming on the YouTube app. If your internet connection is weak or unstable, it can cause frequent crashes.
6.1 Restarting Wi-Fi Router
1. Power off your Wi-Fi router by unplugging it from the power source.
2. Wait for about 10-15 seconds and then plug it back in.
3. Once the router has fully restarted, reconnect your Android device to the Wi-Fi network.
4. Open the YouTube app and check if the crashes have been resolved.
6.2 Enabling Mobile Data
If you're experiencing crashes while using mobile data, ensure that your data connection is active and stable.
1. Open the "Settings" app on your Android device.
2. Tap on "Network & internet" or "Connections."
3. Depending on your device, select "Mobile networks," "Data usage," or similar options.
4. Toggle the switch next to "Mobile data" to enable it, if it was disabled.
5. Open the YouTube app and see if the crashes persist.
7. Frequently Asked Questions (FAQs)
Q: Why does the YouTube app keep crashing on my Android device?
A: The YouTube app may crash due to various reasons, including cache buildup, outdated app versions, insufficient device performance, network issues, or conflicting system files.
Q: Will uninstalling the YouTube app delete my subscriptions and saved videos?
A: No, your subscriptions and saved videos are linked to your Google account and will be restored once you reinstall the app and sign back in.
Q: How can I check for system updates on my Android device?
A: Open the "Settings" app, scroll down, and tap on "System" or "Software update." Then select "Check for updates" or similar options to see if any updates are available for your device.
Q: What should I do if none of the troubleshooting steps resolved the issue?
A: If the crashes persist, you may consider contacting YouTube support or reporting the issue on relevant forums to seek further assistance.
Remember, troubleshooting app issues is a collaborative process. Don't hesitate to reach out to official support channels or explore online communities for additional guidance. Happy streaming, and may your YouTube app adventures be crash-free!