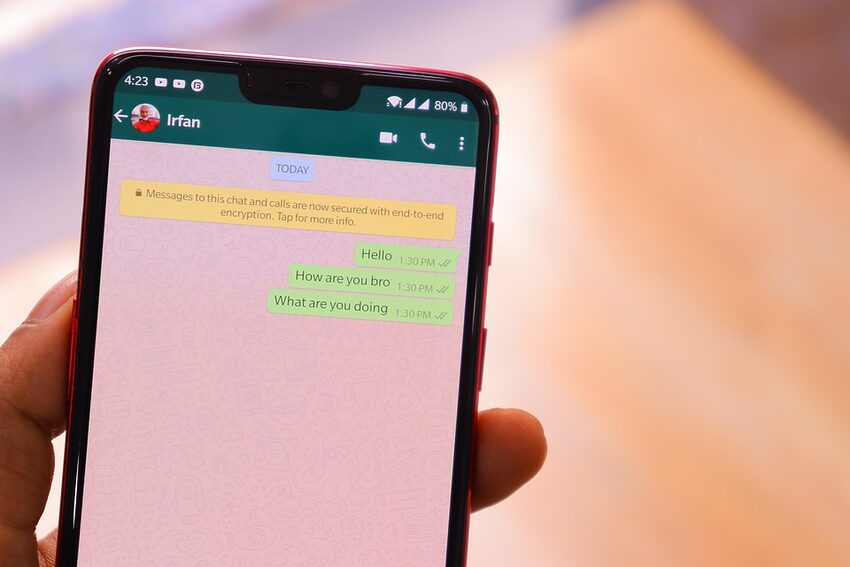Welcome to the step-by-step guide on how to back up your WhatsApp data on Android. WhatsApp is a widely popular messaging app that allows you to stay connected with friends and family through instant messaging and voice or video calls. It's a great way to share memorable moments, important information, and keep in touch with loved ones. However, it's crucial to ensure that your WhatsApp data is backed up regularly to prevent any loss of messages, photos, videos, or attachments. In this guide, we will take you through the process of backing up your WhatsApp data on Android, step-by-step.
Table of Contents
- Enabling WhatsApp Backup
- Choosing a Backup Frequency
- Backing Up to Google Drive
- Restoring WhatsApp Data
- Frequently Asked Questions
Enabling WhatsApp Backup
First, let's start by enabling the backup feature in your WhatsApp settings. Follow these simple steps to get started:
Step 1:
Open WhatsApp on your Android device.
Step 2:
Tap on the three-dot menu icon in the top right corner.
Step 3:
Select "Settings" from the menu.
Step 4:
In the "Settings" menu, tap on "Chats".
Step 5:
Tap on "Chat backup".
Step 6:
Here, you can choose the backup settings that suit your needs. You can select whether to include videos in the backup, choose the Google Account to back up to, and set a backup frequency.
Choosing a Backup Frequency
It's essential to choose a backup frequency that works best for you. WhatsApp offers multiple options to suit your preferences:
Daily:
If you are an active user, selecting the daily backup option ensures that your data is backed up every day without any effort. It provides peace of mind, knowing that your conversations and multimedia files are protected regularly.
Weekly:
If you don't use WhatsApp as frequently, the weekly backup option is a good choice. It ensures that you have a recent backup while minimizing the frequency of backups.
Monthly:
For those who rarely use WhatsApp or have limited storage space, the monthly backup option can be selected. However, keep in mind that choosing this option means you may lose recent messages if something goes wrong with your device.
Backing Up to Google Drive
WhatsApp provides the convenience of backing up your data directly to Google Drive, making it effortless to restore your chats onto a new device or recover them if something unexpected happens. Follow these steps to back up your WhatsApp data to Google Drive:
Step 1:
Ensure that you have a Google account linked to your Android device.
Step 2:
In the "Chat backup" settings mentioned earlier, tap on "Google Drive settings".
Step 3:
Select the Google Account you want to use for backup.
Step 4:
Choose the backup frequency that suits you best.
Step 5:
Tap on "Back up over" to choose whether you want to back up using Wi-Fi or Wi-Fi and mobile data.
Step 6:
Hit the back arrow to return to the "Chat backup" settings.
Step 7:
Now, tap on "Backup" to manually create a backup of your WhatsApp data to Google Drive.
Restoring WhatsApp Data
In case you need to restore your WhatsApp data, follow these steps:
Step 1:
Install WhatsApp on your new device or after reinstalling it.
Step 2:
Sign in to your WhatsApp account using the same phone number you previously used.
Step 3:
WhatsApp will automatically detect the backup file in your Google Drive account and prompt you to restore it.
Step 4:
Tap on "Restore" to begin the restoration process.
Step 5:
Wait patiently as WhatsApp retrieves your messages, images, videos, and other attachments from the backup.
Step 6:
Once the restoration is complete, you can continue using WhatsApp with all your previous data intact.
Frequently Asked Questions
Q: Can I back up my WhatsApp data without using Google Drive?
A: Unfortunately, the backup feature on Android relies on Google Drive. If you prefer not to use Google Drive, you can manually transfer your WhatsApp data to your computer or another external storage device.
Q: What happens if I skip restoring my WhatsApp data during setup?
A: If you skip the restoration process during setup, you won't be able to recover your previous chats and media files. However, you can still restore them later by uninstalling and reinstalling WhatsApp, as long as the backup file is available in your Google Drive.
Q: Is the backup encrypted and secure?
A: Yes, WhatsApp backup files in Google Drive are encrypted and secured using the same encryption methods as your messages within the app. However, it's always good to ensure that your Google account is protected with a strong password and two-factor authentication.
We hope this step-by-step guide has helped you understand how to back up your WhatsApp data on Android. Remember to regularly check your backup settings to ensure your data is always protected. In case you encounter any issues, don't hesitate to refer to the FAQs section or seek further assistance from WhatsApp support. Happy chatting and backing up!