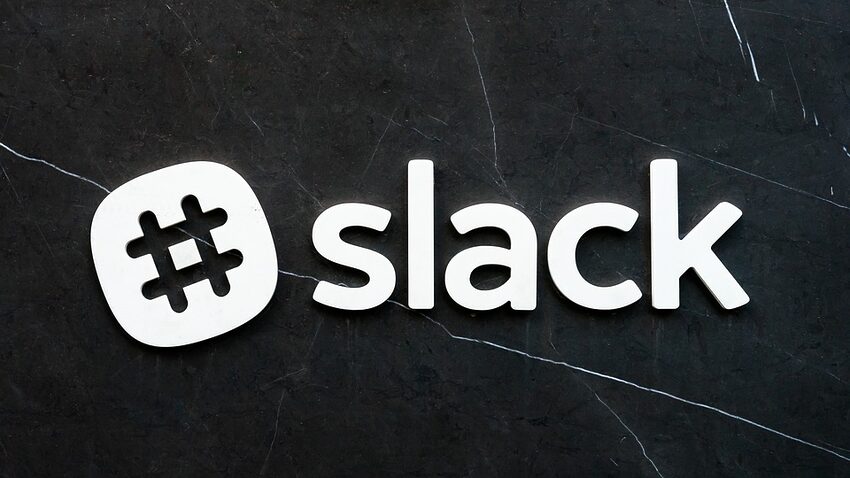Slack for Android is a powerful communication tool that allows teams to collaborate seamlessly. With its intuitive interface and real-time messaging capabilities, Slack keeps everyone connected and informed. One of the key features of Slack is its notifications system, which helps you stay on top of important updates and activities. In this guide, we will explore how to streamline your workflow using notifications in Slack for Android. From customizing notification settings to managing message alerts efficiently, we've got you covered. So, let's dive in!
Table of Contents
- Customizing Notifications
- Managing Message Alerts
- Direct Mentions and Reminders
- Keyword Notifications
- Notification Preferences
- FAQs
Customizing Notifications
1. Notification Preferences
Slack provides various notification preferences to cater to your individual needs. To access these preferences, tap on the menu icon in the top-left corner, then select "Preferences." In the preferences menu, navigate to "Notifications & Sounds" to find a range of customization options. Here, you can choose notification sounds, enable or disable vibrations, and decide whether notifications should open the app immediately.
2. Channel-Specific Notifications
Slack also allows you to customize notifications for specific channels. Long-press on a channel name in the sidebar to open the options menu, and select "Notification Preferences." From here, you can set notifications for mentions, replies, or keywords in that particular channel. Tailoring notifications based on channel importance helps you focus on what matters most.
Managing Message Alerts
1. Snooze Notifications
Sometimes, you need uninterrupted focus or personal time. Slack offers a snooze feature that allows you to temporarily disable notifications for a set period. To enable snooze, simply swipe right on the channel name in the sidebar and tap the "Snooze" button. You can choose a duration or set a custom time for notifications to resume. Snooze and relax!
2. Marking Channels and Messages as Read
To keep your Slack interface clutter-free, it's essential to mark channels and messages as read. Simply swipe left on a channel or message to mark it as read. This helps you prioritize your workflow and ensures you don't miss any critical updates.
Direct Mentions and Reminders
1. Direct Mentions
When someone addresses you directly, Slack notifies you specifically. Be it a project-related query or a friendly conversation, you never miss a message that demands your attention. Keep an eye out for the "@" symbol followed by your username - that's your cue to jump into the conversation!
2. Reminders
Slack's reminder feature helps you keep track of important tasks and deadlines. To set a reminder, simply type "/remind" followed by the task and the time you want to be reminded. Whether you need to remember to submit a report or wish someone a happy birthday, Slack has your back!
Keyword Notifications
1. Importance of Keywords
Keywords play a vital role in keeping you informed about important discussions. In Slack, you can set custom keyword notifications for specific channels or even individual conversations. By adding relevant keywords, you'll only receive alerts when conversations involve those specific topics, saving you time and ensuring you stay updated.
2. Contextual Comedy
Speaking of keywords, Slack understands the magic of humor! Keep an eye out for Easter eggs and clever responses from Slack's bot when you mention well-known pop culture phrases or trigger certain keywords. They add a touch of fun to your workday.
Notification Preferences
1. Collaborating in Collaboration
In Slack, collaboration is key, and that extends to notification settings as well. You are not alone in navigating the preferences, as Slack provides helpful tooltips and explanations for each setting. If you're unsure about a specific notification preference, tap on the "?" icon next to it, and Slack will guide you to make the best selection.
2. Prioritizing Peace of Mind
At times, you may find yourself overwhelmed with notifications. Slack understands the need for peace of mind, which is why it allows you to set "Do Not Disturb" periods. Just like having a "Quiet Hours" setting on your phone, you can choose specific hours during which notifications won't bother you. Prioritize your well-being and enjoy uninterrupted relaxation!
FAQs
1. Why am I not receiving any notifications?
If you're not receiving notifications, first check your internet connection. Ensure that you haven't accidentally enabled "Do Not Disturb" or snoozed notifications. Additionally, verify that your notification preferences are correctly set in the Slack app settings.
2. Can I customize my notification sounds?
Yes, you can customize your notification sounds in Slack for Android! Go to "Preferences," then "Notifications & Sounds." Select "Sound" and browse through the available options or use a custom sound of your choice. Make sure to choose a sound that resonates with your unique style!
Congratulations! You've now mastered the art of streamlining your workflow with notifications in Slack for Android. Enjoy seamless collaboration with your team, keep up with important updates, and unleash your productivity. Slack is here to make work feel more like play. Happy Slacking!