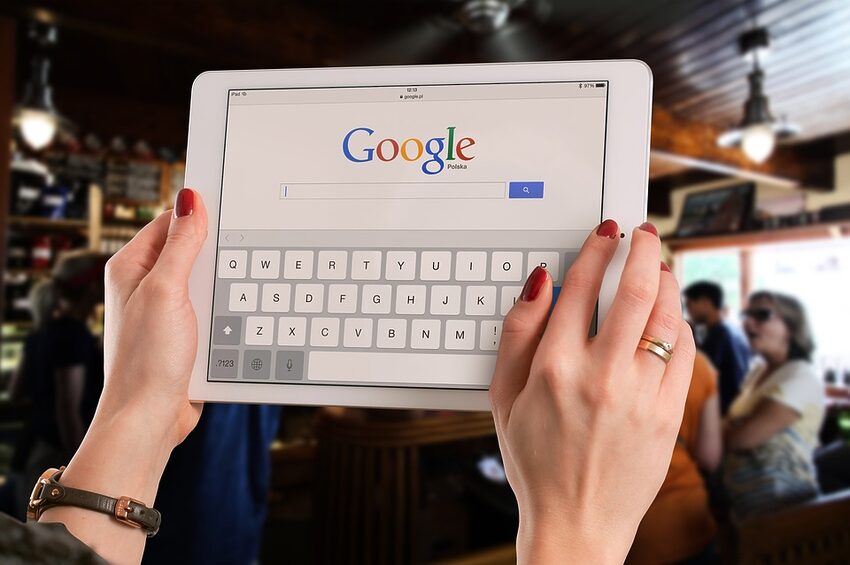Using Google Classroom on iOS devices provides a convenient and efficient way for students and teachers to collaborate and stay connected in the digital age. This guide will walk you through the ins and outs of this powerful app, ensuring that you make the most of its features.
In this comprehensive guide, we will cover all the essential aspects of using Google Classroom on your iOS device. From setting up your account to managing assignments, you will find step-by-step instructions and helpful tips to enhance your experience. Get ready to unlock the full potential of Google Classroom!
Table of Contents
1. Getting Started
1.1 Creating an Account
1.2 Navigating the Interface
2. Class Creation and Management
2.1 Creating a Class
2.2 Managing Class Settings
2.3 Inviting Students
3. Assignments and Grading
3.1 Creating Assignments
3.2 Distributing and Collecting Assignments
3.3 Grading and Providing Feedback
4. Communication and Collaboration
4.1 Announcements and Class Discussions
4.2 Sharing Files and Resources
4.3 Collaboration Tools
5. Integration with Other Google Apps
5.1 Google Drive
5.2 Google Docs, Sheets, and Slides
6. Managing Multiple Classes
6.1 Switching Between Classes
6.2 Organizing Assignments and Resources
1. Getting Started
1.1 Creating an Account
To get started with Google Classroom on your iOS device, you will need a Google account. If you don't have one, head to the Google Account creation page and follow the instructions. Once you have your account set up, download the Google Classroom app from the App Store.
1.2 Navigating the Interface
Upon opening the Google Classroom app, you will be greeted with a clean and intuitive interface. The home screen displays your classes, assignments, and updates. Use the navigation bar at the bottom to access different sections of the app, such as Classes, Stream, and Notifications. Tap on a specific class to view its details and assignments.
2. Class Creation and Management
2.1 Creating a Class
To create a new class, tap on the "+" button at the top-right corner of the Classes screen. Provide a name, section, subject, and room for your class. Optionally, you can customize the class code, add co-teachers, and specify the class settings. Once the class is created, you can start adding students and managing assignments.
2.2 Managing Class Settings
To manage class settings, navigate to the Class settings page by tapping on the three dots next to the class name. Here, you can modify the class code, add or remove co-teachers, control permissions, and customize notifications. Adjust these settings to fit the needs of your class and ensure a smooth and efficient workflow.
2.3 Inviting Students
To invite students to your class, share the unique class code with them. They can enter this code in the 'Join Class' section of the app or on the Google Classroom website. In addition to adding students individually, you can import them from your contacts or add them in batches using a CSV file. Collaboration is just a simple class code away!
3. Assignments and Grading
3.1 Creating Assignments
To create assignments, go to the desired class and tap on the "Create" button at the bottom-center of the screen. Enter a title, instructions, due date, and point value for the assignment. You can attach files or even create assignments directly from other Google apps. Be creative and make your assignments engaging for your students!
3.2 Distributing and Collecting Assignments
Once you've created an assignment, tap on it to see a preview. From here, you can distribute it to all students in the class or select specific students. Distributed assignments will appear in the students' Classroom stream. As students complete and turn in their work, you can easily track their progress and provide feedback.
3.3 Grading and Providing Feedback
Google Classroom makes grading efficient and organized. To grade an assignment, open it from the grading page and review the submitted work. You can add comments, assign points, and even attach files. Students will receive notifications when their work has been graded and can access teacher feedback directly within the app.
4. Communication and Collaboration
4.1 Announcements and Class Discussions
Keep your students informed and engaged by posting announcements and starting class discussions. Announcements allow you to share important information, reminders, or upcoming events. Class discussions provide a platform for students to interact and collaborate with their peers, fostering a positive learning environment.
4.2 Sharing Files and Resources
Google Classroom integrates seamlessly with Google Drive, allowing you to easily share files and resources. Simply attach relevant files from your Drive while creating an assignment or post. Students can view and edit these files directly within the app. Say goodbye to lost papers and hello to a paperless classroom!
4.3 Collaboration Tools
Encourage collaboration among your students with the various tools offered by Google Classroom. Features like group work, peer feedback, and document sharing facilitate teamwork and promote a sense of community. Harness the power of collaboration and watch your students thrive!
With its user-friendly interface and extensive features, Google Classroom on iOS devices is a game-changer for modern education. From creating classes and managing assignments to fostering collaboration and communication, this app empowers both teachers and students to succeed in a digital world.
Now that you have the essential guide to navigate Google Classroom on iOS devices, it's time to embrace the potential of this innovative tool. Whether you're a seasoned user or just starting your journey, this guide will help you make the most out of Google Classroom. Happy teaching and learning!
FAQs
Q: Can I access Google Classroom on multiple devices?
Absolutely! Google Classroom is available on iOS devices, Android devices, and through any web browser. You can seamlessly switch between devices and still have access to all your classes, assignments, and resources.
Q: What if I accidentally delete a class or assignment?
Fear not! Google Classroom keeps a record of deleted items for 30 days, allowing you to restore them if needed. Simply go to the 'Deleted' section in the app's menu to find and restore any accidentally deleted classes or assignments.
Q: Can I integrate other educational apps with Google Classroom?
Yes, you can! Google Classroom supports a wide range of educational apps that can be integrated seamlessly into your classes. From quizzes and interactive activities to grading and analytics tools, these integrations enhance the learning experience for your students.
Remember, Google Classroom is a tool that aims to simplify and enhance your teaching experience. Feel free to explore and experiment with its features to find the best approach for your specific needs. Collaboration, creativity, and a touch of humor will go a long way as you embark on your Google Classroom journey. Enjoy the ride!