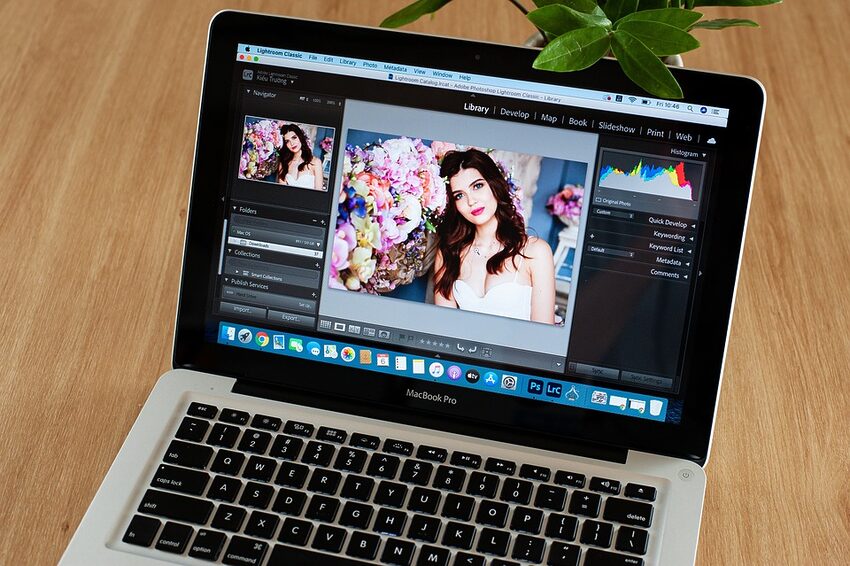Welcome to this detailed guide on harnessing the power of presets in Adobe Lightroom for Android! Lightroom is a powerful photo editing tool that allows you to enhance and transform your images with ease. With the help of presets, you can quickly apply a consistent and professional look to your photos, saving you time and effort in the editing process. In this guide, we will walk you through the process of creating and using presets in Adobe Lightroom for Android, covering everything from the basics to advanced techniques. Whether you are a seasoned photographer or just starting out, this guide will help you take your photo editing skills to new heights.
Table of Contents
1. Creating Presets
2. Using Presets
3. Customizing Presets
4. Sharing Presets
5. Frequently Asked Questions
1. Creating Presets
Creating presets in Adobe Lightroom for Android is a breeze. To get started, follow these simple steps:
Step 1: Open the Lightroom app on your Android device and navigate to the editing interface.
Step 2: Edit an image to your liking, adjusting settings such as exposure, contrast, color, and more.
Step 3: Once you are satisfied with your edits, tap on the "Presets" icon located at the bottom of the screen.
Step 4: Tap on the "Create Preset" option and give your preset a name. You can also choose which settings to include in the preset.
Step 5: Tap on the checkmark icon to save your preset. Congratulations, you have successfully created a preset!
2. Using Presets
Now that you have created your presets, it's time to apply them to your photos. Here's how:
Step 1: Open the Lightroom app on your Android device and select a photo to edit.
Step 2: Tap on the "Presets" icon at the bottom of the screen.
Step 3: Browse through your preset collection and tap on the one you want to apply.
Step 4: Make any necessary adjustments to the preset settings, such as exposure or white balance, to fine-tune the look.
Step 5: Tap on the checkmark icon to confirm and apply the preset. Voila, your photo now has a stunning new look!
3. Customizing Presets
Sometimes, you may want to customize an existing preset to better suit your specific image. Lightroom allows you to do this effortlessly:
Step 1: Open the Lightroom app on your Android device and select a photo to edit.
Step 2: Apply a preset to the image as explained in the previous section.
Step 3: Make any desired adjustments to individual settings, such as exposure, contrast, or saturation, to attain your desired look.
Step 4: Tap on the "Presets" icon and select the preset you modified.
Step 5: Tap on the three-dot icon and choose "Update with Current Settings." Your preset is now customized, giving you even more creative possibilities!
4. Sharing Presets
Sharing presets with fellow photographers is not only a generous gesture but also a great way to expand your creative horizons. Here's how you can share your presets in Adobe Lightroom for Android:
Step 1: Open the Lightroom app on your Android device and go to the "Presets" section.
Step 2: Locate the preset you want to share and long-press on it to select it.
Step 3: Tap on the three-dot icon, then select "Share Preset" from the menu.
Step 4: Choose your preferred method of sharing, such as email or social media. You can also save the preset as a DNG file for others to import.
Step 5: Share the preset with your friends, and watch your shared creativity ignite a spark of inspiration in others!
5. Frequently Asked Questions
Q: Can I use presets created on other platforms in Adobe Lightroom for Android?
A: Absolutely! As long as the presets are in a compatible format, you can import and use them in Adobe Lightroom for Android.
Q: How do I backup my presets?
A: To backup your presets, you can export them as DNG files and store them in a safe location, such as cloud storage or your computer.
Q: Can I import presets created by other photographers?
A: Yes, you can import presets created by other photographers. Simply download the preset files and import them using the Lightroom app on your Android device.
Remember, exploring the world of presets in Adobe Lightroom for Android is a fun and creative journey. Don't be afraid to experiment, customize, and share your presets, adding your own touch to the stunning world of photography. Happy editing!