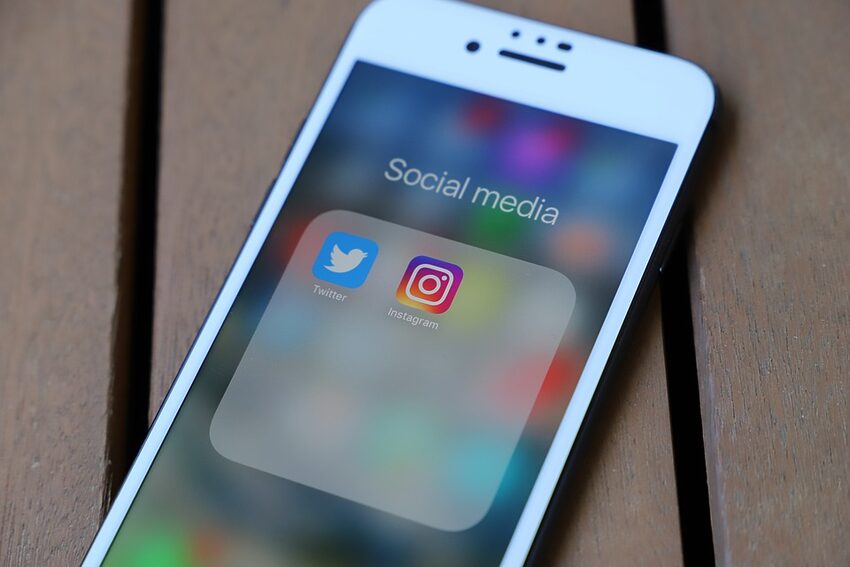About the App
Welcome to "The Ultimate Guide to Customizing Twitter for Android to Your Liking!" This comprehensive guide is here to help you make the most of your Twitter experience on your Android device. Whether you're a new user or a seasoned Twitter enthusiast, this guide is packed with tips and tricks to help you personalize your Twitter app to suit your preferences.
From changing the app's appearance to mastering advanced search techniques, this guide covers a wide range of topics to ensure that you can use Twitter in a way that best suits your needs. So, let's dive in and explore the various ways you can customize Twitter for Android!
Table of Contents
- Changing the App's Appearance
- Customizing Notifications
- Organizing Your Timeline
- Mastering Advanced Search
- Creating Lists
- Utilizing Keyboard Shortcuts
- Exploring Advanced Features
- FAQs
Changing the App's Appearance
Twitter for Android allows you to personalize the app's appearance to match your style and preferences. This section will guide you through the various customization options available:
Theme Colors
One of the easiest ways to personalize Twitter is by changing the theme colors. Tap on the sidebar menu, go to "Settings and Privacy", then select "Display and Sound". Here, you can choose from a variety of pre-defined color schemes or create your own custom color palette.
Font Styles
Do you prefer a bold and striking font or a more subtle and elegant one? Twitter allows you to select the font style that best represents your personality. Head back to "Display and Sound" in the settings menu and choose the font style that appeals to you the most.
Backgrounds and Wallpapers
To truly make Twitter your own, you can set your own background image or wallpaper. Express your individuality by selecting an image that resonates with you. Simply go to "Settings and Privacy", then choose "Display and Sound", and select "Backgrounds and Wallpapers". From here, you can either choose a pre-defined image or upload your own.
Customizing Notifications
Twitter notifications can be customized to ensure that you only receive alerts for the things that matter to you. Here are some options to consider:
Muting Keywords and Conversations
Are there certain topics or discussions you'd rather not see in your notifications? Twitter allows you to mute specific keywords or entire conversations, so you can focus on what interests you most. Simply tap on the tweet, click on the ellipsis icon, and select "Mute".
Setting Notification Preferences
To fine-tune your notification settings, go to "Settings and Privacy" and select "Notifications". From here, you can choose which types of notifications you'd like to receive. This way, you can stay informed about the things that matter to you without feeling overwhelmed.
Organizing Your Timeline
Keeping your Twitter timeline organized is essential for a seamless browsing experience. Here are some tips to help you achieve that:
Creating Twitter Lists
Twitter Lists are a powerful tool for categorizing accounts and organizing your timeline efficiently. To create a list, go to your profile, click on "Lists", and select "Create new list". From here, you can add accounts to the list, making it easier to access content from specific categories.
Using Bookmarks
Twitter's bookmark feature allows you to save tweets for later reference. When you come across a tweet you want to revisit, click on the share icon, and select "Add Tweet to Bookmarks". To access your bookmarks, go to your profile, click on the ellipsis icon, and select "Bookmarks".
Mastering Advanced Search
Twitter's advanced search functionality can help you find specific tweets and discover relevant content. Here are some techniques to enhance your search skills:
Using Operators
Operators such as "AND", "OR", and "NOT" can refine your search queries. For example, searching for "coffee AND cats" will show tweets that mention both coffee and cats, while "coffee -cats" will display tweets about coffee but exclude any mention of cats.
Filtering by Date and Location
To narrow down your search results, you can filter by date and location. By specifying a specific timeframe or a particular geographic area, you can find tweets that are most relevant to your interests.
Creating Lists
Twitter Lists are not only useful for organizing your timeline but can also be a great way to connect with like-minded individuals. Here's how you can make the most out of lists:
Discovering Public Lists
Looking for interesting accounts to follow? Browse public lists created by other users to discover new voices and perspectives. Simply go to someone's profile, click on "Lists", and select "View Lists". You can then subscribe to interesting lists to add them to your own timeline.
Engaging with List Members
Lists can foster engagement and connections. Interact with list members by liking their tweets, sharing their content, or joining conversations related to the list's topic. This can help to expand your network and build relationships with people who share your interests.
Utilizing Keyboard Shortcuts
Keyboard shortcuts can save you time and make navigating Twitter even more effortless. Here are some handy shortcuts to remember:
- [N] - Compose a new tweet
- [G + H] - Go to Home
- [G + N] - Go to Notifications
- [G + M] - Go to Direct Messages
- [G + P] - Go to Profile
There are many more keyboard shortcuts to explore. To view a comprehensive list, press the "?" key while you're in the Twitter app.
Exploring Advanced Features
Twitter offers a variety of advanced features that cater to power users. Here are some notable features to consider exploring:
- Moments: Discover curated stories and trending topics, bringing you the best of Twitter in a digestible format.
- Twitter Spaces: Join audio conversations and engage with others in real-time discussions on various topics.
- Fleets: Share temporary tweets that disappear after 24 hours, allowing you to express yourself in a more casual and spontaneous manner.
These advanced features can help you broaden your Twitter experience and connect with others on a deeper level.
FAQs
Q: Can I customize the Twitter app's icon on my Android device?
A: Currently, Twitter does not allow for custom app icons on Android. However, you can explore third-party launcher apps that offer icon customization options.
Q: Can I turn off retweets from specific accounts?
A: Yes, you can. Visit the profile of the account you want to mute, click on the ellipsis icon, and select "Turn off Retweets". This will prevent their retweets from appearing in your timeline.
We hope this guide has helped you unlock the full potential of Twitter for Android. Remember, Twitter is a constantly evolving platform, so don't be afraid to experiment and explore new features as they become available. Happy tweeting and customizing!