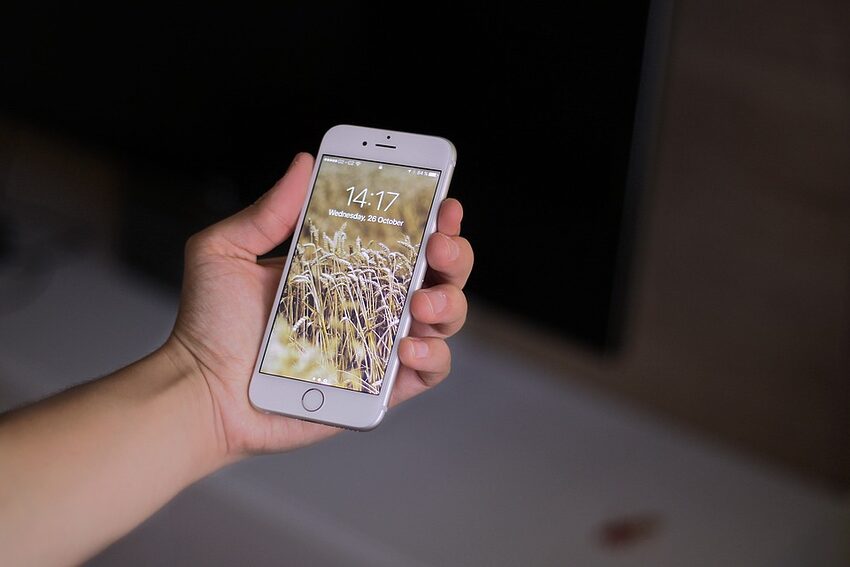Welcome to the ultimate guide on how to make the most out of Plex Inc. for Android! Whether you are a beginner or an experienced user, this guide will provide you with helpful tips, tricks, and insights to enhance your Plex experience on your Android device. With its intuitive interface and powerful features, Plex Inc. allows you to organize, stream, and enjoy your media effortlessly. Let's dive into the world of Plex Inc. and explore all the wonderful possibilities it has to offer.
Table of Contents
- 1. Setting Up and Managing Your Plex Library
- 2. Streaming Your Media
- 3. Syncing Content for Offline Playback
- 4. Plex Pass and Advanced Features
- 5. FAQs and Troubleshooting
1. Setting Up and Managing Your Plex Library
Adding Media to Your Library
To start enjoying Plex, you need to add your media to your library. This can be done by following these simple steps:
- Launch the Plex app on your Android device.
- Tap on the "Add Library" button.
- Select the media type you want to add (e.g., Movies, TV Shows, Music, Photos).
- Browse to the folder where your media is stored and select it.
- Plex will automatically organize and fetch metadata for your media.
Customizing Your Library
Once your media is added, you can customize your library for a personalized experience:
- To edit library information or add subtitles, long-press on the library and choose "Manage Library."
- Drag and drop items within a library to rearrange their order.
- Add collections to group related movies, TV shows, or albums together.
- Enable autoplay to have Plex automatically play the next item in a series.
2. Streaming Your Media
Accessing Your Library
Now that your library is ready, it's time to start streaming your media on Plex:
- On the Plex dashboard, tap on the library you wish to explore.
- Navigate through various categories like Recently Added, Movies, or TV Shows.
- Select the media you want to stream and enjoy!
Optimizing Playback
To enhance your streaming experience, here are some useful tips:
- On a slow connection? Lower the streaming quality by tapping on the quality icon during playback.
- Enable captions by tapping on the "CC" button and choosing your preferred language.
- Want to cast to a bigger screen? Use the cast icon and select your Chromecast or other compatible devices.
3. Syncing Content for Offline Playback
Syncing for On-The-Go Enjoyment
Plex enables you to sync your media to your Android device for offline viewing. Follow these steps to sync content:
- Select the media you want to sync and tap on the "Sync" icon.
- Choose your desired quality, destination, and sync options.
- Plex will start syncing your media for offline playback.
Watching Synced Content
To access your synced content, follow these steps:
- Tap on the "Mobile & Sync" icon on the Plex dashboard.
- Select the synced library and enjoy your media even without an internet connection!
4. Plex Pass and Advanced Features
Unlocking Advanced Features with Plex Pass
Plex Pass is a subscription plan that provides access to advanced features for an enhanced Plex experience. Some of the notable features include:
- Live TV & DVR functionality.
- Multiple users and managed accounts for easy sharing.
- Trailers, extras, and behind-the-scenes content for movies.
- Camera Upload for effortless backup of photos from your mobile device.
Exploring Customization Options
Plex allows you to customize your experience to suit your preferences:
- Change the app's appearance in the settings to match your style.
- Create and edit playlists for a curated media playback experience.
- Access the settings menu to configure various options, including notifications and remote control settings.
5. FAQs and Troubleshooting
Frequently Asked Questions
Coming across some questions on your Plex journey? Check out these frequently asked questions:
- Q: Can I use Plex without an internet connection?
- A: Plex requires an internet connection for initial setup and remote access. However, you can sync content for offline playback.
- Q: Can I access my media outside my home network?
- A: Yes, by signing in to your Plex account, you can access your media from anywhere using the Android app or Plex web interface.
Troubleshooting Common Issues
Encountering any hiccups along the way? Here are some troubleshooting steps to help you out:
- Make sure you are using the latest version of the Plex app for Android.
- Verify that your media files are in a compatible format supported by Plex.
- Restart your Android device and Plex server to resolve general issues.
- Check your network connection and ensure port forwarding is properly configured.
Conclusion
Congratulations on reaching the end of this comprehensive guide! We hope these tips and tricks have empowered you to make the most out of Plex Inc. for Android. With its incredible features and intuitive interface, Plex enables you to transform your Android device into a powerful media center. Remember, the key to unlocking the full potential of Plex lies in exploring, experimenting, and having fun along the way. Enjoy your media journey with Plex Inc.!