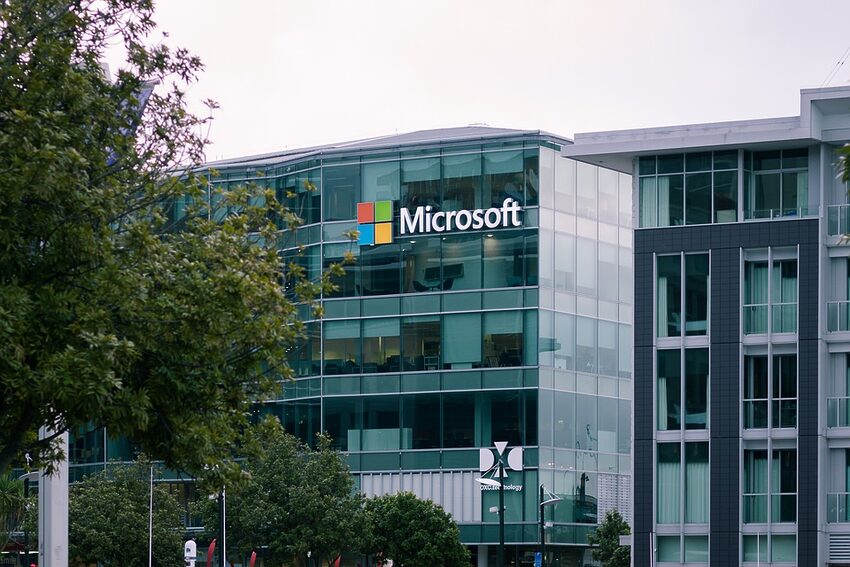Microsoft Bing is a powerful search engine that can help you enhance your productivity on iOS devices. With its innovative features and seamless integration with Microsoft's services, Bing offers a variety of tools and tricks to streamline your daily tasks and make your life easier. In this guide, we will explore some tips and tricks to maximize your productivity using Microsoft Bing on iOS.
Table of Contents
1. Search Quickly and Efficiently
2. Use Bing Visual Search
3. Personalize Your Experience with Bing on iOS
4. Stay Informed with Bing News
5. Get Directions and Traffic Updates
6. Discover Restaurants and Events
7. Translate on the Go
8. FAQs
1. Search Quickly and Efficiently
Search Using your Voice
Bing allows you to use your voice to search the web. Simply tap the microphone icon in the search bar and speak your search query. This feature is perfect for when you're on the go or if you prefer a hands-free approach.
Use Advanced Search Operators
Bing supports various advanced search operators to refine your search results. For example, you can use quotation marks ("") to search for exact phrases or use the minus sign (-) to exclude certain words. These operators help you find precisely what you're looking for in a matter of seconds.
2. Use Bing Visual Search
Bing Visual Search allows you to search for information using images instead of keywords. Simply take a picture or upload an image from your camera roll, and Bing will provide relevant search results. This feature is particularly useful when you need to identify an object, find similar products, or explore popular landmarks.
3. Personalize Your Experience with Bing on iOS
Bing lets you personalize your search experience by customizing the news, weather, and interests that appear on your homepage. You can also enable or disable various search filters to prioritize specific types of content. By tailoring Bing to your preferences, you can save time and quickly access the information that matters to you the most.
4. Stay Informed with Bing News
Bing News provides curated news articles from trusted sources across the web. It covers a wide range of topics, including politics, technology, entertainment, and more. Easily access the news section within the Bing app to stay up-to-date with current events and trending stories.
5. Get Directions and Traffic Updates
Bing Maps offers comprehensive mapping and navigation features on iOS. You can get detailed directions, real-time traffic updates, and explore nearby places of interest. Whether you're headed to a new restaurant or planning a road trip, Bing Maps will help you reach your destination efficiently.
6. Discover Restaurants and Events
When you're looking for an excellent place to eat or exciting events happening in your area, Bing can be your go-to companion. Use the "Restaurants" feature to browse through restaurants, read reviews, check menu items, and even make reservations. For events, simply search for the type of event, and Bing will display upcoming shows, concerts, festivals, and more.
7. Translate on the Go
Bing Translator is a handy tool for quick translations on the go. Whether you're traveling abroad or need to understand foreign text, Bing's translator supports a wide range of languages. Simply type or speak the word or phrase you want to translate, and Bing will provide the translation along with pronunciation.
8. FAQs
Q: Can I use Bing on iOS without a Microsoft account?
A: Yes, you can use Bing on iOS without a Microsoft account. However, signing in with a Microsoft account allows you to sync your preferences and settings across multiple devices.
Q: How can I clear my search history on Bing?
A: To clear your search history on Bing, go to the settings within the Bing app and select "Clear Search History." This will remove all your previous searches from Bing's memory.
Q: Can I change the search engine used by Siri on my iOS device?
A: Yes, you can change the search engine used by Siri on your iOS device. Simply go to the Settings app, select Siri & Search, and customize your preferred search engine.
Wrapping up
By utilizing these tips and tricks, you'll be able to make the most out of Microsoft Bing on your iOS device and boost your productivity to new heights. Remember to tap into Bing's powerful search capabilities, personalize your experience, explore visual search features, and take advantage of the various tools offered. With Bing on your side, your productivity will soar, and you'll have the information you need, right at your fingertips.