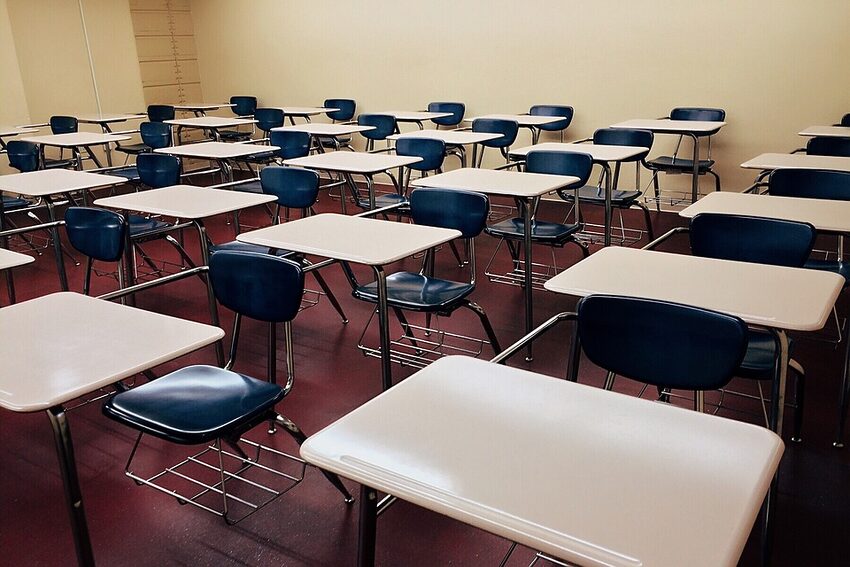Welcome to the ultimate guide for troubleshooting Google Classroom app glitches on iOS! Whether you're a student, teacher, or parent, Google Classroom has become an essential tool for remote learning and educational collaboration. However, like any app, it's not immune to glitches and issues. In this comprehensive guide, we'll walk you through the common problems you may encounter with the Google Classroom app on iOS, and provide you with step-by-step solutions to tackle them head-on. So, let's dive in!
Table of Contents
- Section 1: Troubleshooting App Login Issues
- Section 2: Resolving Connectivity Problems
- Section 3: Dealing with Syncing and Loading Delays
- Section 4: Fixing Assignment Submission Problems
- Section 5: Addressing Notification and Alert Errors
- Section 6: Resolving General Performance Issues
- Section 7: Frequently Asked Questions (FAQs)
Section 1: Troubleshooting App Login Issues
Are you having trouble logging into the Google Classroom app on your iOS device? Fear not! We have some handy tips to get you back on track:
1. Check your internet connection:
The first thing you should do is ensure that you are connected to a stable internet connection. If you're having problems connecting, try restarting your Wi-Fi router or switching to a different network.
2. Verify your login credentials:
Double-check that you are entering the correct email address and password associated with your Google Classroom account. It's easy to mistype when you're in a hurry!
3. Clear app cache and data:
If login issues persist, try clearing the app cache and data. Go to your device's Settings, find the Google Classroom app, and tap on it. Then, select "Clear Cache" and "Clear Data." Afterward, restart the app and attempt to log in again.
Section 2: Resolving Connectivity Problems
Is your Google Classroom app struggling to connect to the internet? Follow these steps to troubleshoot connectivity problems:
1. Update the app:
Make sure you have the latest version of the Google Classroom app installed on your iOS device. Open the App Store, search for "Google Classroom," and check for any available updates. Keeping your app updated often solves connectivity issues.
2. Restart your device:
Sometimes, simply restarting your iPhone or iPad can resolve connectivity problems. Hold down the power button until the "Slide to Power Off" slider appears, then slide it to turn off your device. After a few seconds, press the power button again to turn it back on.
3. Adjust network settings:
If you're still experiencing connection problems, try toggling the Wi-Fi off and on in your device settings. You can also try connecting to a different Wi-Fi network or enable mobile data to see if that resolves the issue.
Section 3: Dealing with Syncing and Loading Delays
Waiting endlessly for your assignments to sync or load? Let's troubleshoot these frustrating delays:
1. Check your internet speed:
Slow internet speeds can cause syncing and loading delays. Perform an internet speed test using a reliable speed test app or website to ensure your connection is sufficient. If your speed is slow, reach out to your internet service provider for assistance.
2. Force close and relaunch the app:
If syncing or loading seems stuck, try force-closing the Google Classroom app and reopening it. Double-click the home button (or swipe up from the bottom on newer devices with Face ID), then swipe up on the Google Classroom app's preview to close it. Launch the app again and see if the problem persists.
3. Clear temporary files:
In some cases, accumulated temporary files can slow down the app's performance. To clear these files, go to your iOS device's Settings, find the Google Classroom app, and select "Clear Cache" and "Clear Data." This can help resolve syncing and loading delays.
Section 4: Fixing Assignment Submission Problems
Having trouble submitting your assignments through the Google Classroom app? We've got you covered:
1. Verify your internet connection:
Before submitting your assignments, ensure that you have a stable internet connection. A weak signal can lead to submission errors and frustrations. Find a place with better reception or switch to a different network if necessary.
2. Update the app and device:
Make sure both your Google Classroom app and iOS device are running the latest software versions. Outdated apps or operating systems can sometimes interfere with assignment submissions. Visit the App Store and Settings app to check for available updates.
3. Retry the submission:
If an assignment fails to submit or encounters an error, try submitting it again. Sometimes, intermittent network issues can disrupt the process. Give it another shot, and if the problem persists, proceed to the next troubleshooting step.