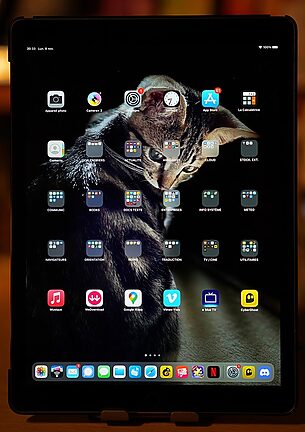Welcome to the troubleshooting guide for LibreOffice for iOS! This guide aims to help you resolve any printing issues you may encounter while using this powerful productivity suite on your iOS device. Whether you're a student, professional, or simply someone looking to create and edit documents on the go, LibreOffice offers a plethora of features to make your experience seamless and efficient.
In this guide, we will cover various topics related to troubleshooting printing problems on LibreOffice for iOS. From common issues to specific solutions, we've got you covered. So, let's dive in and get your printing problems ironed out!
Table of Contents
- Common Printing Issues
- Troubleshooting Solutions
- Printing Settings and Options
- Advanced Print Features
- FAQs
Common Printing Issues
Printing documents sometimes results in unexpected problems, causing frustration and delay. Here are a few common printing issues you may encounter while using LibreOffice for iOS:
No printing option visible
Sometimes, you may not see the printing option within the app. This can occur due to various reasons, such as incompatible printer drivers, network connectivity issues, or incorrect app settings.
Printing formatting issues
Formatting can occasionally look different on the printed page compared to the document on your screen. Fonts may appear distorted, images could be missing or distorted, or page breaks may not align as expected.
Error messages during printing
Encountering error messages when attempting to print can be frustrating. These messages may be related to connectivity problems, printer configuration issues, or incorrect document format.
Troubleshooting Solutions
1. Verify Print Settings
First, ensure that your iOS device is connected to a compatible printer either via Wi-Fi or Bluetooth. Check if your printer is turned on and ready for printing. Open the document you wish to print on LibreOffice for iOS and tap on the print icon.
2. Update the App
Make sure you have the latest version of LibreOffice for iOS installed on your device. Updates often include bug fixes and compatibility improvements, which can help resolve printing issues.
3. Restart and Reconnect
If you're experiencing connectivity problems, try restarting both your iOS device and the printer. Additionally, ensure that both devices are connected to the same Wi-Fi network.
4. Check Printer Compatibility
Verify that your printer supports AirPrint or that you have the necessary printer drivers installed on your iOS device. Incompatible printers may not function properly with LibreOffice for iOS, leading to printing issues.
5. Adjust Print Settings
Experiment with different print settings in LibreOffice for iOS to achieve the desired formatting and layout. Options such as page orientation, scaling, and paper size can greatly impact the printed output.
Printing Settings and Options
LibreOffice for iOS provides a range of printing settings and options to enhance your printing experience. To access these features, follow these steps:
1. Open LibreOffice for iOS and select the document you want to print.
2. Tap on the print icon located in the top toolbar.
3. In the Print Preview screen, tap on the "Settings" button.
4. Explore the available options such as page range, number of copies, and paper size.
5. Make any necessary adjustments and tap on "Print" to initiate the printing process.
Advanced Print Features
LibreOffice for iOS also offers advanced print features to cater to specialized printing requirements. Here are a few notable features:
1. Print to PDF
Instead of printing directly to a physical printer, you can choose the "Print to PDF" option to generate a PDF file. This is particularly useful when you want to share documents electronically without worrying about compatibility issues or formatting inconsistencies.
2. Print Preview and Layout
Before printing, utilize the Print Preview feature to get a glimpse of how your document will look on paper. You can also adjust the layout options, such as page orientation and page margins, to ensure optimal printing results.
3. Duplex Printing
If your printer supports duplex printing (printing on both sides of the paper), you can enable this feature within the Print Settings of LibreOffice for iOS. This allows you to save paper and create professional-looking double-sided documents effortlessly.
FAQs
Q: Can I print directly from LibreOffice for iOS to a wireless printer?
A: Yes, LibreOffice for iOS supports wireless printing through AirPrint-compatible printers.
Q: Why are my printed documents different from what I see on the screen?
A: Printing issues such as formatting discrepancies can occur due to differences between the app's rendering on the device and the printer's interpretation. Adjusting print settings may help mitigate these issues.
Q: Can I print documents with password protection?
A: You cannot directly print password-protected documents from LibreOffice for iOS. However, you can remove the password protection temporarily and print the document, or create a copy without any password protection for printing purposes.
By following the troubleshooting solutions and utilizing the advanced print features, you should be able to tackle most printing issues in LibreOffice for iOS. Remember, collaboration is key, so don't hesitate to seek further assistance from the LibreOffice community or consult the app's documentation for more in-depth guidance. Happy printing!