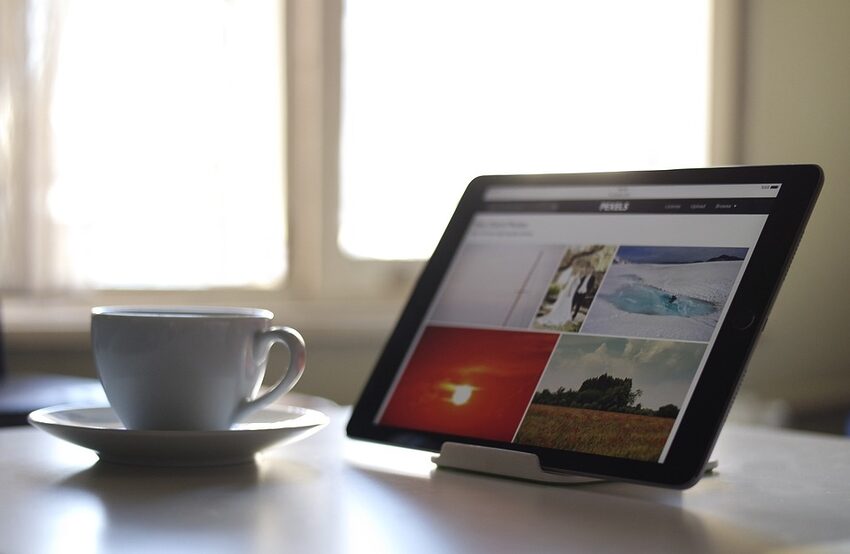UC Browser for Android is a fast and popular mobile web browser that offers a wide range of features to enhance your browsing experience. One of the key aspects of using a browser is the accumulation of cache and cookies, which can sometimes slow down your browsing speed or even cause compatibility issues with websites. In this step-by-step guide, we will walk you through the process of clearing cache and cookies on UC Browser for Android, ensuring that you can enjoy a smooth and seamless browsing experience.
Table of Contents
- Step 1: Launch UC Browser
- Step 2: Open the Settings Menu
- Step 3: Clear Cache and Cookies
- Step 4: Confirm Clearing
Step 1: Launch UC Browser
To begin the process of clearing cache and cookies on UC Browser for Android, first launch the browser on your device. You can find the UC Browser icon on your home screen or in the app drawer. Once you have located the icon, simply tap on it to launch the browser.
Step 2: Open the Settings Menu
Once UC Browser is open, look for the three horizontal lines located at the bottom right or top right corner of the screen. This is the menu button. Tap on it to open the settings menu.
Step 3: Clear Cache and Cookies
In the settings menu, scroll down until you find the "Tools" section. Tap on it to expand the options. Within the "Tools" section, you will see an option called "Clear Data." Tap on it to access the cache and cookies clearing options.
Step 4: Confirm Clearing
After tapping on "Clear Data," a confirmation dialog box will appear asking you to confirm the action. Clearing the cache and cookies will log you out of your accounts on certain websites. If you are sure you want to proceed, tap on the "Clear" button. UC Browser will then clear all the cache and cookies associated with your browsing data.
FAQs
Q: Will clearing cache and cookies delete my browsing history?
A: No, clearing cache and cookies will not delete your browsing history. Your browsing history consists of the websites you have visited, while cache and cookies are temporary files and data stored by websites on your device.
Q: Why should I clear cache and cookies?
A: Clearing cache and cookies on UC Browser helps in improving your browsing speed and ensures that websites display the most up-to-date content. It also helps in resolving compatibility issues that may arise due to outdated or corrupted files.
Q: Can I clear cache and cookies selectively?
A: Currently, UC Browser for Android does not offer the option to clear cache and cookies selectively. However, by clearing cache and cookies, you can start afresh and enjoy a smoother browsing experience.
Conclusion
Clearing cache and cookies on UC Browser for Android is a straightforward process that can help improve your browsing experience. By following the steps outlined in this guide, you can easily clear cache and cookies, ensuring a smoother and faster browsing experience. Remember to periodically clear cache and cookies to keep your browsing data fresh. So, sit back, relax, and enjoy the fast and seamless browsing experience with UC Browser for Android!